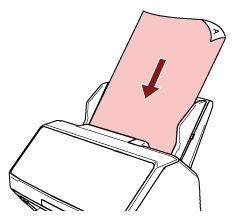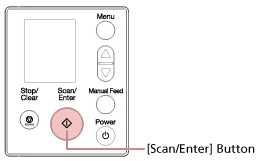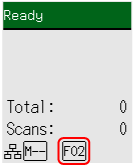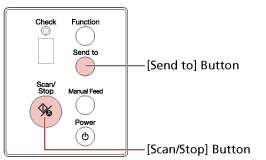This section explains about the basic flow of starting an image scanning application and performing a scan by pressing the button on the scanner.
In this case, you need to configure the settings for the button in advance in order to perform a scan.
TIP
The image scanning application that is started up when the button on the scanner is pressed differs depending on whether PaperStream ClickScan resides in the taskbar or not.
When it resides in the taskbar
PaperStream ClickScan will be started up.
When it does not reside in the taskbar
PaperStream Capture will be started up.
The buttons below are used to start a scan (the button that is featured depends on the scanner):
For fi-8190/fi-8290/fi-8170/fi-8270
[Scan/Enter] button
However, this is only possible when [No.00] is selected in the [Function Selection] screen on the scanner.
For details about how to select which button on the computer to be applied to the button on the scanner, refer to How to Use Function Selection.
For fi-8150/fi-8250/fi-8150U/fi-8250U
[Scan/Stop] button
-
Configure the scan settings in the image scanning application.
- Configure the settings for the button.
Configure the settings for the button to be used for starting a scan on your computer.
Specify an image scanning application for the button on the computer, which you want to start up when the button on the scanner is pressed.
You can configure multiple buttons on the computer and select one of the configured buttons for the button on the scanner.
The button setting procedure varies depending on the connection method of the scanner.
- When establishing a connection via a USB cable
Display the [Devices and Printers] setting window for Windows, and set the buttons in [Scan properties] for the scanner. For details, refer to Configuring the Settings for a Button on a Computer (For USB Connection).
- When establishing a connection via a wired LAN
Use Button Event Manager to set the button. For details about Button Event Manager, refer to the Network Setup Tool for fi Series Help.
You can view the details of the button setting procedure by referring to the Button Event Manager Help in the following procedure.
- Start up Button Event Manager.
-
For Windows 10/Windows Server 2016/Windows Server 2019/Windows Server 2022
Click [Start] menu → [fi Series] → [Button Event Manager for fi Series].
-
For Windows 11
Click [Start] menu → [All apps] → [fi Series] → [Button Event Manager for fi Series].
When Button Event Manager is started,  appears in the notification area located at the far right of the task bar.
appears in the notification area located at the far right of the task bar.
- Right-click
 .
.
Click [Help] on the menu that appears.
-
Load a document in the ADF paper chute (feeder).
-
Select one of the buttons on the computer to be applied to the button on the scanner and start a scan
-
If necessary, scan documents with the image scanning application.
ATTENTION
Do not perform any of the following operations.
Doing so stops a scan.
Disconnecting the USB cable
Disconnecting the LAN cable
Disconnecting the network
Logging off