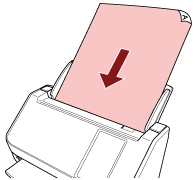タッチパネルから画像読み取り用アプリケーションを起動して読み取る(コンピューターに接続して使用する場合)
スキャナーのタッチパネルからコンピューターの画像読み取り用アプリケーションを起動し、原稿の読み取りを開始する場合の、基本的な読み取り操作の流れを説明します。
この場合、事前に読み取りを開始するための設定が必要です。
-
スキャナーの電源を投入します。
詳細は、電源の投入を参照してください。
- タッチパネルに次のメイン画面が表示されていることを確認します。
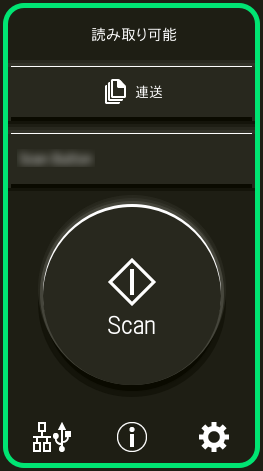 ヒント
ヒント画面が表示されていない場合は、スキャナーの使用方法を変更する方法を参照して、メイン画面を変更してください。
-
画像読み取り用アプリケーションで読み取り設定をします。
手順の詳細は、画像読み取り用アプリケーションから読み取りを開始する(コンピューターに接続して使用する場合)を参照してください。
- コンピューターで、タッチパネルの[Scan]ボタンを押したときの動作(機能)を設定します。
タッチパネルの[Scan]ボタンを押したときに起動する画像読み取り用アプリケーションを、機能として設定します。
ここで設定した機能は、タッチパネルの「機能選択」画面に表示されます。
複数の機能を設定できます。原稿を読み取るときに、タッチパネルの「機能選択」画面で機能を切り替えて、読み取りに使用する画像読み取り用アプリケーションを変更できます。
スキャナーの接続方法によって、機能の設定方法が異なります。
- USBで接続する場合
Windowsの「デバイスとプリンター」を設定する画面を表示して、スキャナーの「スキャン プロパティ」でボタンを設定します。詳細は、コンピューターでボタンを設定する(USB接続の場合)を参照してください。
- 有線LANで接続する場合
Button Event Managerで設定します。Button Event Managerの詳細は、Network Setup Tool for fi Seriesのヘルプを参照してください。
次の手順でヘルプを起動すると、ボタンの設定方法の詳細を参照できます。
- Button Event Managerを起動します。
-
Windows 10/Windows Server 2016/Windows Server 2019/Windows Server 2022の場合
「スタート」メニュー →「fi Series」→「Button Event Manager for fi Series」をクリックします。
-
Windows 11の場合
「スタート」メニュー→「すべてのアプリ」→「fi Series」→「Button Event Manager for fi Series」をクリックします。
Button Event Managerを起動すると、コンピューターのタスクバーの通知領域に
 が表示されます。
が表示されます。 -
 を右クリックします。
を右クリックします。
Button Event Managerのメニューが表示されるので、「ヘルプ」をクリックします。
ヒントPaperStream ClickScanが常駐しているかどうかで、スキャナーの[Scan]ボタンを押したときに起動する画像読み取り用アプリケーションが異なります。
常駐している場合
PaperStream ClickScanが起動します。
常駐していない場合
PaperStream Captureが起動します。
- 必要に応じて、起動する画像読み取り用アプリケーションでの設定をします。
起動する画像読み取り用アプリケーションによっては、画像読み取り用アプリケーションでも設定が必要な場合があります。
詳細は、起動する画像読み取り用アプリケーションのマニュアル/ヘルプを参照してください。
- ADF給紙シュート(フィーダー)に原稿をセットします。
-
メイン画面に表示されている機能ボタンを押します。
機能ボタンの詳細は、タッチパネルを参照してください。
-
「機能選択」画面で、[Scan]ボタンを押したときに使用する機能を押します。
画面には、手順4で設定した機能ボタンが表示されます。
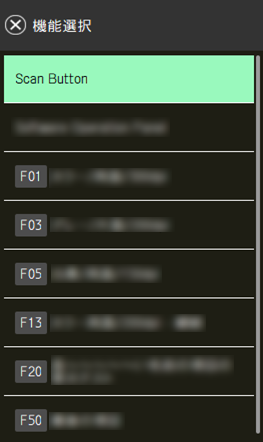 重要
重要PaperStream ClickScanを使用しないときは、PaperStream ClickScanを常駐させないでください。
PaperStream ClickScanが常駐していると、「機能選択」画面に機能一覧が表示されないことがあります。
ヒント「機能選択」画面には、名前が設定されている機能ボタンだけを表示できます。
ボタンの表示は、次の手順で表示される画面で設定できます。
 →「スキャナー設定」→「機能選択の表示方法」
→「スキャナー設定」→「機能選択の表示方法」メイン画面に、選択した機能の名前が表示されます。
-
[Scan]ボタンを押します。
4で設定した画像読み取り用アプリケーションが起動され、読み取りが開始されます。
読み取り中に、次のような操作をしないでください。
読み取りが中止されます。
USBケーブルを抜く
LANケーブルを抜く
ネットワークを切断する
コンピューターからログオフする