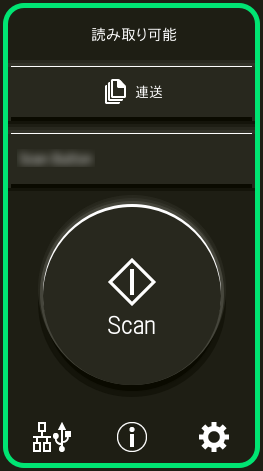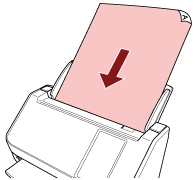画像読み取り用アプリケーションから読み取りを開始する(コンピューターに接続して使用する場合)
コンピューターの画像読み取り用アプリケーションから読み取りを開始する場合の、基本的な読み取り操作の流れを説明します。
この場合、コンピューターにスキャナードライバーと、そのスキャナードライバーに対応した画像読み取り用アプリケーションが必要です。
本製品には、次のスキャナードライバーと、画像読み取り用アプリケーションが添付されています。
スキャナードライバー
PaperStream IPドライバー
画像読み取り用アプリケーション
PaperStream ClickScan
PaperStream Capture
PaperStream Capture Pro (EVALUATION)
スキャナードライバーおよび画像読み取り用アプリケーションの詳細は、ソフトウェアの概要を参照してください。
スキャナードライバーや画像読み取り用アプリケーションによっては、読み取り手順や操作、読み取り条件の設定項目が若干異なります。
詳細は、スキャナードライバーのヘルプや画像読み取り用アプリケーションのマニュアル/ヘルプを参照してください。
読み取り中に、次のような操作をしないでください。
読み取りが中止されます。
USBケーブルを抜く
LANケーブルを抜く
ネットワークを切断する
コンピューターからログオフする
コンピューターにPaperStream Captureのようなジョブが作成できる画像読み取り用アプリケーションがインストールされている場合、画像読み取り用アプリケーションの設定で、スキャナーの機能ボタンにジョブを関連付けると、スキャナーのタッチパネルの機能ボタンにジョブ名が表示されます。
また、コンピューターの画像読み取り用アプリケーションから読み取りを開始するときに、スキャナーの[Scan]ボタンを押して読み取りを開始できる場合があります。
このとき、スキャナーのタッチパネルの機能ボタン(Scan Button)の名前がジョブ名に変更されていても、コンピューターの画像読み取り用アプリケーションから読み取りを開始できます。