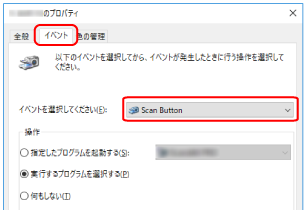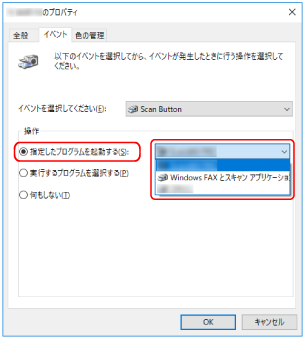コンピューターでボタンを設定する(USB接続の場合)
コンピューターで、スキャナーの読み取りを開始するボタンを設定します。
ボタンには、ボタンを押したときに起動する画像読み取り用アプリケーションを設定します。
複数のボタンを設定でき、スキャナーでボタンを切り替えて読み取りを開始できます。
ヒント
PaperStream ClickScanが常駐しているかどうかで、スキャナーの[Scan]ボタンを押したときに起動する画像読み取り用アプリケーションが異なります。
常駐している場合
PaperStream ClickScanが起動します。
常駐していない場合
PaperStream Captureが起動します。
スキャナーをUSBで接続している場合の手順は、次のとおりです。
ヒント
コンピューターにPaperStream Captureのようなジョブが作成できる画像読み取り用アプリケーションがインストールされている場合、画像読み取り用アプリケーションの設定で、スキャナーの機能ボタンにジョブを関連付けると、スキャナーのタッチパネルの機能ボタンにジョブ名が表示されます。
また、コンピューターの画像読み取り用アプリケーションから読み取りを開始するときに、スキャナーのタッチパネルの[Scan]ボタンを押して読み取りを開始できる場合があります。
このとき、スキャナーのタッチパネルの機能ボタン(Scan Button)の名前がジョブ名に変更されていても、コンピューターの画像読み取り用アプリケーションから読み取りを開始できます。