About the Indicators
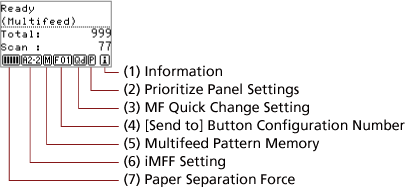
- (1) Information
-
 appears when a message for replacing consumables/cleaning/replacing maintenance parts/regular maintenance is displayed. For instructions on when
appears when a message for replacing consumables/cleaning/replacing maintenance parts/regular maintenance is displayed. For instructions on when  appears, refer to How to Use the Main Menu.
appears, refer to How to Use the Main Menu. - (2) Prioritize Panel Settings
-
 appears when the operator panel settings are prioritized. For information on how to prioritize the operator panel settings, refer to How to Use the Main Menu.
appears when the operator panel settings are prioritized. For information on how to prioritize the operator panel settings, refer to How to Use the Main Menu. - (3) MF Quick Change Setting
-
Displays whether or not to detect multifeed as follows:
Icon
Detection method
Normal
Doc Counting Mode


Enable (Detect)


Enable (Ignore)
The icon switches when the [Eject] button is pressed.
Normally, one of the above icons for "Normal" appears when [Enable(Detect)] or [Enable(Ignore)] is specified.
For information on how to configure the MF Quick Change setting, refer to How to Use the Main Menu.
In Doc Counting mode, one of the above icons for "Doc Counting Mode" appears regardless of the MF Quick Change setting.
- (4) [Send to] Button Configuration Number
-
Displays the number assigned to the application that is launched when the [Send to] button is pressed.
For information on how to configure the [Send to] button, refer to How to Use Function Selection.
- (5) Multifeed Pattern Memory
-
 appears when memorizing an overlap pattern.
appears when memorizing an overlap pattern.For information on how to memorize overlap patterns, refer to Bypassing Multifeed Detection for a Fixed Format.
- (6) iMFF Setting
-
Displays the iMFF setting as follows:
Icon
Mode

Manual mode

Auto mode 1

Auto mode 2
The icon switches when the [iMFF] button is pressed down for more than two seconds.
In Manual mode,
 is displayed at all times.
is displayed at all times.In Auto mode 1 and Auto mode 2, it displays the number of overlap patterns memorized (max. of 8 patterns).
For information on how to configure the iMFF setting, refer to How to Use the Main Menu.
- (7) Paper Separation Force
-
Displays the paper separation force as follows:
Icon
Low ←→ High






























For information on how to adjust the paper separation force, refer to Adjusting the Paper Separation Force.
