ジョブ
DirectScanのジョブを設定します。
画像の利用目的に応じて、スキャナーから画像を送信する方法(フォルダーに保存またはメール送信)や原稿の読み取り設定をジョブとして登録できます。
ジョブは、最大25件まで追加できます。
追加したジョブが一覧で表示されます。
「DirectScan」の「ジョブ」をクリックして画面を表示します。
- [作成]ボタン
ジョブを追加します。「ジョブの作成」画面が表示されます。
- [編集]ボタン
ジョブの設定内容を変更します。「ジョブの編集」画面が表示されます。
- [削除]ボタン
ジョブを削除します。
「ジョブの作成」画面/「ジョブの編集」画面
- 表示名
ジョブの名前を設定します。
表示名を48文字以内で入力します。
すでに登録されている表示名と同じ名前は、設定できません。
先頭と末尾のスペースは削除されます。
ヒントスキャナーのタッチパネルで使用できない文字(環境依存文字など)を入力した場合、スキャナーのタッチパネルで表示名が正しく表示されないことがあります。
入力した表示名がスキャナーのタッチパネルで正しく表示されることを確認してください。
- 色
タッチパネルに表示するジョブのボタンの色を設定します。
- 送信先
画像の送信方法を設定します。
- 送信先種別
画像をネットワーク上のフォルダーに保存するか、またはメール送信するかを設定します。
ネットワークディレクトリー
工場出荷設定です。
「ネットワークディレクトリー」を設定した場合は、次の項目も設定します。
ファイルの保存先
画像の保存先をファイルの保存先一覧から選択します。
FTP
「FTP」を設定した場合は、次の項目も設定します。
ファイルの保存先
画像の保存先をファイルの保存先一覧から選択します。
FTPS
「FTPS」を設定した場合は、次の項目も設定します。
ファイルの保存先
画像の保存先をファイルの保存先一覧から選択します。
SFTP
「SFTP」を設定した場合は、次の項目も設定します。
ファイルの保存先
画像の保存先をファイルの保存先一覧から選択します。
メール
「メール」を設定した場合は、次の項目も設定します。
メールの宛先
送信するメールの宛先を設定します。
「メールの宛先」をクリックすると、送信先の一覧が表示されます。送信先のチェックボックスにチェックを付けます。
メール件名
送信するメールの件名を48文字以内で入力します。
先頭と末尾のスペースは削除されます。
ヒント未入力の場合は、「メール送信」画面で設定した「メール件名」でメールが送信されます。
スキャナーのタッチパネルで使用できない文字(環境依存文字など)を入力した場合、スキャナーのタッチパネルでメール件名が正しく表示されないことがあります。
メール本文
送信するメールの本文を80文字以内で入力します。
先頭と末尾のスペースは削除されます。
重要メールの本文は、改行せずに入力してください。
ヒント未入力の場合は、「メール送信」画面で設定した「メール本文」でメールが送信されます。
スキャナーのタッチパネルで使用できない文字(環境依存文字など)を入力した場合、スキャナーのタッチパネルでメール本文が正しく表示されないことがあります。
- 読み取り設定
スキャナーで原稿を読み取るときの読み取り設定を設定します。
ヒント読み取りできる枚数は、原稿の搬送が終了したあとに、サムネールを表示するかどうかで次のように異なります。
サムネールを表示する場合
両面読み取りのときは60枚、片面読み取りのときは120枚
サムネールを表示しない場合
両面読み取りのときは500枚、片面読み取りのときは1000枚
- 画像タイプ
画像のタイプを設定します。
二値白黒
工場出荷設定です。
グレースケール
カラー
カラー/グレースケール自動判別
- 給紙
原稿の読み取り面を設定します。
表面
裏面
両面
工場出荷設定は、装置ラベルに記載されている「PART NO.」によって次のように異なります。
PA03836-B001 / PA03836-B003 / PA03836-B023の場合
表面
PA03836-B005 / PA03836-B015の場合
両面
装置ラベルについては、装置ラベルの確認を参照してください。
- 解像度(dpi)
画像の解像度を指定します。
150
200
240
300
工場出荷設定です。
- サムネール画面
原稿の読み取りが完了したあとに、タッチパネルにサムネールを表示して画像を確認するかどうかを設定します。
工場出荷設定は「表示する」です。
「表示する」にした場合は、一度に読み取りできる枚数は、両面読み取りのときは60枚、片面読み取りのときは120枚です。
ヒントサムネールの画像は、実際にフォルダーに保存またはメールで送信される画像よりも低い画質で表示されます。
サムネールは、読み取った原稿の画像がすべて出力されているかどうかを確認するために使用してください。
- 送信確認画面
原稿の読み取りが完了して、画像をネットワーク上のフォルダーに保存またはメールで送信する前に、確認画面を表示するかどうかを設定します。
工場出荷設定は「表示する」です。
- 詳細設定
スキャナーで原稿を読み取るときの読み取り設定を詳細に設定します。
「詳細設定」をクリックすると、次の項目を設定できます。
- 基本
-
- 用紙サイズ
読み取る原稿の用紙サイズを設定します。
自動
工場出荷設定です。
レター
リーガル
エグゼクティブ
A4
A5
A5横
A6
A6横
B5 (ISO)
B5 (JIS)
B6 (ISO)
B6 (JIS)
B6横 (ISO)
B6横 (JIS)
名刺(55×91mm)
ヒント長尺帳票は未サポートです。
- 画像
-
- ドロップアウトカラー
赤・緑・青(光の三原色)のどれかの色を取り除いて原稿を読み取る設定をします。
例えば、黒い文字と緑色の枠がある原稿の場合、ドロップアウトカラーを緑に設定すると、原稿の黒い文字部分だけを読み取ります。
どの色も取り除かずに原稿を読み取る場合は、「なし」を設定します。
「画像タイプ」が「二値白黒」、「グレースケール」、「カラー/グレースケール自動判別」の場合に、「画像」の項目が表示され、設定できます。
赤
緑
工場出荷設定です。
青
なし
重要対象となる部分の色が薄い場合は有効に機能しますが、指定した部分が濃い色の場合は、取り除けないことがあります。
ヒント「画像タイプ」が「カラー/グレースケール自動判別」の場合に、カラーと判別されたときは無効になります。
- ページ
-
- 回転
画像の向きを補正します。
画像の回転方向を設定します。
0度
工場出荷設定です。
90度(時計回り)
90度(反時計回り)
180度
- ブランクページ
白紙ページを検出して、削除するかどうかを設定します。
白紙ページを検出して削除する場合は「削除する」にします。
次の検出範囲内に文字や絵がない場合に、白紙ページとして検出されます。

原稿の長さが158mm以上のとき、次の範囲は検出対象外です。
(1):上端=16mm
(2):下端=16mm
原稿の長さが158mm未満のとき、次の範囲は検出対象外です。
(1):上端=4mm
(2):下端=4mm
次の原稿は、白紙ページとして検出されません。
地色が白以外の原稿
折り目のある原稿
パンチ穴のある原稿
傾いてセットされた原稿
タブインデックスが付いている原稿(「用紙サイズ」が「自動」の場合)
工場出荷設定は、装置ラベルに記載されている「PART NO.」によって次のように異なります。
PA03836-B001 / PA03836-B003 / PA03836-B023の場合
削除しない
PA03836-B005 / PA03836-B015の場合
削除する
装置ラベルについては、装置ラベルの確認を参照してください。
- 用紙搬送
-
- 手差し・単送モード
手差し・単送モードを有効にするかどうかを設定します。
まとめてセットできない原稿(雑誌や新聞の切り抜きなど)や、複数枚の紙が重なった原稿(2つ折りの原稿、封筒、複数枚つづりの複写紙など)を1枚ずつセットして読み取るときに、「有効」にします。
工場出荷設定は「無効」です。
- マルチフィード検出
原稿の重なりを検出するかどうかを設定します。
一度に2枚以上の原稿が重なって搬送されたことを検出するときに、「検出する」にします。
「検出する」を設定した場合は、原稿の重なりが検出されると、原稿の搬送が停止し、タッチパネルに確認メッセージが表示されます。
工場出荷設定は「検出しない」です。
「検出する」を設定した場合は、次の項目も設定します。
マルチフィード検出条件
原稿の重なりを検出する方法を設定します。
重なり
スキャナーの超音波センサーを使って搬送される原稿を監視し、超音波の変化によって原稿の重なりを検出します。
工場出荷設定です。
長さ
搬送される原稿の長さを監視し、長さの変化によって原稿の重なりを検出します。
重要長さの異なる原稿を混載して読み取らないでください。原稿の重なりが誤検出されます。
なお、原稿の長さの差が10mm以下の場合は、原稿の重なりを検出しません。
長さの異なる原稿を読み取る場合は、「重なり」を選択してください。
同じサイズの原稿をまとめて読み取るときに、原稿の上に付箋紙、伝票、写真などの紙片が貼り付けてある場合は、「重なり」を選択すると、紙片が貼ってある部分を重なりと検出することがあります。このような場合は、「長さ」を選択すると原稿の重なりを検出しません。
重なりと長さ
「重なり」と「長さ」によって、原稿の重なりを検出します。
- バッチ
-
- 継続読み取り
スキャナーにセットした原稿がすべて読み取られたあとに、原稿を追加して読み取りを継続するかどうかを設定します。
原稿を継続して読み取るときに、「実行する」にします。
工場出荷設定は「実行しない」です。
- バーコード検出
原稿にあるバーコードの値をインデックスファイルに出力するかどうかを設定します。
「検出する」にするとインデックスファイルも作成されます。
工場出荷設定は「検出しない」です。
検出できるバーコードの詳細は、バーコードの仕様を参照してください。
インデックスファイルの詳細は、インデックスファイルの仕様を参照してください。
重要「送信先種別」が「メール」の場合、「バーコード検出」は設定できません。
「検出する」を設定した場合は、次の項目も設定します。
バーコード検出範囲
バーコードの検出範囲を設定します。
「回転」で画像の回転方向を設定した場合は、回転する前の画像に対する検出範囲となります。
設定した検出範囲内に、バーコード全体が収まっている場合にバーコードを検出します。
全面
原稿の全範囲からバーコードを検出します。
上部
原稿を3分割したときの上部の範囲からバーコードを検出します。
上部と中部の分割線から下に1インチの範囲まで、上部の検出範囲となります。
工場出荷設定です。
中部
原稿を3分割したときの中部の範囲からバーコードを検出します。
中部と下部の分割線から下に1インチの範囲まで、中部の検出範囲となります。
下部
原稿を3分割したときの下部の範囲からバーコードを検出します。
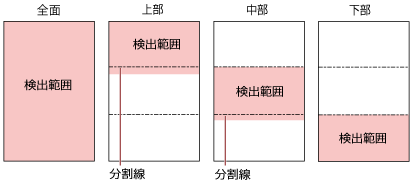
ヒント原稿を3分割したときの分割線にバーコードがかかっている場合は、「全面」を設定してください。
バーコード検出面
「給紙」が「両面」の場合に設定できます。
バーコードの検出対象とする原稿の面を設定します。
表面
裏面
両面
工場出荷設定は、装置ラベルに記載されている「PART NO.」によって次のように異なります。
PA03836-B001 / PA03836-B003 / PA03836-B023の場合
表面
PA03836-B005 / PA03836-B015の場合
両面
バーコード検出対象
バーコードの検出対象とする原稿を設定します。
全用紙
先頭1枚のみ
工場出荷設定です。
ページごとのバーコード最大数
1ページ分の画像から検出するバーコードの最大数を、1~20の範囲で設定します。
大きくすると、読み取り速度が遅くなります。
工場出荷設定は「1」です。
- 出力
-
- ファイル形式
画像のファイル形式を設定します。
JPEG
PDF
工場出荷設定です。
SinglePage PDF
重要「画像タイプ」が「二値白黒」の場合は、「JPEG」を設定できません。
「JPEG」を設定した場合は、次の項目も設定します。
JPEG圧縮
JPEG画像のデータサイズを調整します。
大
「中」よりもファイルサイズは小さくなりますが、画質は低くなります。
中
工場出荷設定です。
小
「中」よりも画質は高くなりますが、ファイルサイズは大きくなります。
また、読み取り速度が遅くなる場合があります。
- ファイル名
画像のファイル名の形式を設定します。
- 先頭に{シリアル番号}を追加する
ファイル名の先頭に次の文字列を付加します。
"fi-"+スキャナーのシリアル番号
ヒント画像をメールで送信する場合に、設定できます。
画像をフォルダーに保存する場合は、保存先でのファイル名を一意にするために、必ず「"fi-"+スキャナーのシリアル番号」が付加されます。
スキャナーのシリアル番号は装置ラベルで確認できます。
装置ラベルについては、装置ラベルの確認を参照してください。
「名前規則」で{プレフィックス}および{カウンター}を含む形式を設定した場合は、次の項目も設定します。
プレフィックス
ファイル名に付加する文字列を40文字以内で入力します。
先頭と末尾のスペースは削除されます。
工場出荷設定は「untitled」です。
ヒントスキャナーのタッチパネルで使用できない文字(環境依存文字など)を入力した場合、スキャナーのタッチパネルで文字列が正しく表示されないことがあります。
カウンター(桁)
ファイル名にカウンターを付加するときに、カウンターの桁数を0~6の範囲で設定します。
「0」を指定した場合は、「“_” + {カウンター}」はファイル名に付加されません。
工場出荷設定は「3」です。
重要複数のスキャナーでDirectScanをする場合は、スキャナーごとに異なるファイル名になるようにしてください。
- [スキャナーに反映]ボタン
設定した内容を反映します。
