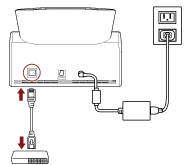Using the Scanner by Itself (DirectScan)
This section explains the setup procedure for using the scanner by itself (DirectScan).
For this section, the scanner is connected to the network device via a wired LAN.
About the procedure from unpackaging the scanner to turning the power on, refer to Getting Started.
-
Turn on the scanner.
For details, refer to How to Turn the Power ON.
- In the [Display language] screen, select a language, and press the [Next] button.
- When the [Limited Warranty Guide] screen appears, confirm the displayed information and press the [Next] button.
- In the [Startup Mode] screen, select a startup mode and press the [Next] button.
- In the [Select Usage] screen, select [Use the scanner by itself] and press the [Next] button.
- While displaying the [Wired LAN Connection] screen, connect the scanner to a network device via a LAN cable.
- Set the NTP server manually.
- In the [Wired LAN Connection] screen, press the [Network Settings] button.
- In the [Network] screen, configure the network settings and press
 .
.
- In the [Specify an NTP Server] screen, specify an NTP server and press the [Next] button.
ATTENTION
To use DirectScan, the time on the scanner needs to be synced with the time on the NTP server in advance.
Note that the scanner cannot be connected to an NTP server that requires authentication when syncing the time.
- In the [Enter Current Date and Time] screen, specify the current date and time, and press the [Complete] button.
-
If necessary, specify the following items in [Scanner Settings] on the screen that appears when you press
 in the lower part of the touch screen.
in the lower part of the touch screen.
For details, refer to Scanner Settings (Touch Screen).
Scanner name
Set a scanner name.
IP address (IPv4)
Set an IPv4 address of the scanner.
When setting the IP address manually, set [Subnet Mask] and [Default Gateway] as well.
DNS Server
Configure the DNS servers.
When configuring the DNS servers manually, set the IP addresses for [Primary DNS] and [Secondary DNS].
Send E-mail
Configure the settings for sending emails.
Password for Editing DirectScan Settings
Set a password for adding or changing the save destinations for images, the email addresses, or the jobs when using DirectScan.
Proxy Server
Set this item to use a proxy server.
HINTThis setting can be configured when connecting the scanner to an FTP server, FTPS server, or SFTP server.
Scanner Central Admin
Set this item to use Scanner Central Admin Server or Scanner Central Admin Desktop in order to manage scanners.
Network Encryption
Specify whether to encrypt network communications.
ATTENTIONAn administrator password is required to display the [Scanner Settings] screen.
You can check the default administrator password by checking whether there is a label or not.
For details about the label, refer to Checking the Product Label.
Change the administrator password to prevent the settings from being changed by other users.
Also, change the administrator password regularly.
The administrator password can be changed in the screen that appears in the following procedure:
 → [Scanner Settings] → [Admin Password]HINT
→ [Scanner Settings] → [Admin Password]HINTWhen the scanner is connected to a network, the network settings can be changed in fi Series Network Settings.
For details, refer to Network Settings (fi Series Network Settings).
-
If you use a CA certificate or encryption key for communication with the destination for DirectScan that is set in step 11 to send images, set it in fi Series Network Settings.
For details about fi Series Network Settings, refer to Network Settings (fi Series Network Settings).
CA Certificates
Set them when the destination is an FTPS server or SMTP server.
Encryption Key
Set it when the destination is an SFTP server.
-
Set a destination for images that is used for DirectScan.
When saving images to a folder on the network
In the main screen, press the [Save to a folder] button.
Press the [Yes] button on the screen for confirming whether to configure save destinations.
In the screen to confirm whether or not to configure the DirectScan settings in fi Series Network Settings (browser), press the [No] button.
HINTTo configure the settings in fi Series Network Settings, press the [Yes] button, then operate according to the description displayed on the screen.
For details about fi Series Network Settings, refer to Network Settings (fi Series Network Settings).
In the [Add Save Destination] screen, set a save destination and press the [Set] button.
Make sure that the save destination has been added in the [Edit Save Destination] screen and press
 .
.In the [Select Save Destination] screen, press
 .
.The screen switches to the main screen.
When sending images by email
In the main screen, press the [Send by E-mail] button.
Press the [Yes] button on the screen for confirming whether to configure email addresses.
In the screen to confirm whether or not to configure the DirectScan settings in fi Series Network Settings (browser), press the [No] button.
HINTTo configure the settings in fi Series Network Settings, press the [Yes] button, then operate according to the description displayed on the screen.
For details about fi Series Network Settings, refer to Network Settings (fi Series Network Settings).
In the [Add Address] screen, set the recipient addresses and press the [Set] button.
Make sure that the recipient addresses have been added in the [Edit Address] screen and press
 .
.In the [Select Address] screen, press
 .
.The screen switches to the main screen.
When specifying a job
In the main screen, press the [Perform Job] button.
Press the [Yes] button on the screen for confirming whether to configure jobs.
In the screen to confirm whether or not to configure the DirectScan settings in fi Series Network Settings (browser), press the [No] button.
HINTTo configure the settings in fi Series Network Settings, press the [Yes] button, then operate according to the description displayed on the screen.
For details about fi Series Network Settings, refer to Network Settings (fi Series Network Settings).
In the [Add Job] screen, configure the settings and press the [Set] button.
Make sure that the job has been added in the [Edit Job] screen and press
 .
.In the [Select Job] screen, press
 .
.The screen switches to the main screen.
HINTFor details about save destinations, recipient addresses, jobs, and scan settings, refer to the following:
-
Check whether the scanner is ready to start scanning.
When saving images to a folder on the network
In the main screen, press the [Save to a folder] button.
When sending images by email
In the main screen, press the [Send by E-mail] button.
When processing a job
In the main screen, press the [Perform Job] button.
For details, refer to the following: