Checking the number of sheets scanned
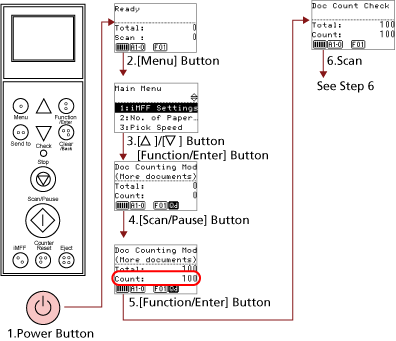
- Press the power button on the front of the scanner.
[Ready] is displayed on the LCD.
- Press the [Menu] button.
[Main Menu] is displayed on the LCD.
- Press the [
 ] or [
] or [ ] button and select [25: Doc Counting Mode], then press the [Function/Enter] button to confirm.
] button and select [25: Doc Counting Mode], then press the [Function/Enter] button to confirm.
[Doc Counting Mode (More documents)] is displayed on the LCD.
- Load the documents on the hopper and press the [Scan/Pause] button.
100 sheets will be loaded as an example here.
Scanning starts and "100" is displayed for [Count].
ATTENTIONDocuments may not be counted correctly if a multifeed occurs during scanning.
You can select whether to enable multifeed detection by pressing the [Eject] button.
For details, refer to About the Indicators.
- Press the [Function/Enter] button to confirm.
[Doc Count Check Mode] is displayed on the LCD.
- Load documents on the hopper, and scan them with the image scanning application.
For details, refer to the manual or help of the image scanning application.
Depending on the number of sheets scanned, it will be displayed as follows:
Sheets
Display
Description
75 sheets
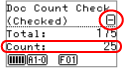
Since the count has been set to 100 in step 4, it is -25 sheets. [-] appears in the top right and "25" is displayed for [Count].
If you load additional documents at this point, you can scan up to 25 sheets.
100 sheets
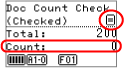
Since the count has been set to 100 in step 4, it is +/- 0. [=] appears in the top right and "0" is displayed for [Count].
110 sheets
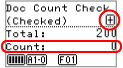
Since the count has been set to 100 in step 4, it is +10 sheets. [+] appears in the top right and "0" is indicated for [Count].
Scanning stops once 100 sheets have been scanned.
ATTENTIONDocuments may not be counted correctly if a multifeed occurs during scanning.
In the following cases, the scanning returns to normal from Doc Count Check mode:
When you only scan the specified pages
When you scan using a Job Separator
HINTWhen you press the [Counter Reset] button, the screen returns to [Doc Count Check Mode] in step 5.
When you press the [Stop] button, it exits [Doc Count Check Mode] and returns to the [Ready] screen.
