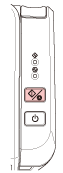本节将说明通过按下扫描仪上的扫描/停止按钮启动图像扫描应用程序并执行扫描的基本流程。
如要使用该功能,需先为按钮设置配置以便执行扫描。
-
在图像扫描应用程序中配置扫描设置。
-
配置按钮的设置。
在电脑上为扫描仪上的扫描/停止按钮配置设置。为该按钮指定图像扫描应用程序,以便该应用程序可用于扫描文档。
按钮的设置步骤因扫描仪的连接方式而异。
- 通过USB电缆建立连接时
在Windows中显示[设备和打印机]设置窗口,并在[扫描属性]中为扫描仪设置按钮。有关详情请参阅按钮设置(通过USB连接时)。
- 通过有线LAN建立连接时
使用Button Event Manager设置按钮。有关Button Event Manager的详情,请参阅Network Setup Tool for SP Series帮助。
可按照以下步骤参阅Button Event Manager帮助,以浏览按钮设置的详细步骤。
-
启动Button Event Manager。
使用Windows Server 2012时
右键单击开始屏幕,然后选择应用栏上的[所有应用] → [SP Series]下的[Button Event Manager for SP Series]。
使用Windows Server 2012 R2时
选择开始屏幕左下方的[↓]→[SP Series]下的[Button Event Manager for SP Series]。
要显示[↓],移动鼠标光标。
对于Windows 10/Windows Server 2016/Windows Server 2019/Windows Server 2022
选择[开始]菜单 → [SP Series] → [Button Event Manager for SP Series]。
对于Windows 11
选择[开始]菜单 → [所有应用] → [SP Series] → [Button Event Manager for SP Series]。
启动Button Event Manager后, 将出现在位于任务栏最右端的通知区域中。
将出现在位于任务栏最右端的通知区域中。
-
右键单击
 。
。
-
将文档放到ADF进纸斜槽(进纸器)。
将文档以正面朝下的状态放入ADF进纸斜槽(进纸器)。
有关详情请参阅如何放置文档。
-
按下扫描/停止按钮。
-
通过需要使用的图像扫描应用程序扫描文档。
注意
请勿执行以下将扫描仪和电脑之间连接断开的操作:
断开USB电缆的连接
断开LAN电缆的连接
断开网络连接
注销