按钮设置(通过USB连接时)
指定按下扫描/停止按钮后启动的图像扫描应用程序。
通过USB电缆连接扫描仪时的设置步骤如下。
-
打开扫描仪的电源并确认已通过USB电缆将扫描仪连接至电脑。
有关如何打开扫描仪的详细信息,请参阅如何开启电源。
-
显示[控制面板]窗口。
Windows 10/Windows Server 2016/Windows Server 2019/Windows Server 2022
单击[开始]菜单 → [Windows系统] → [控制面板]。
Windows 11
单击[开始]菜单 → [所有应用] → [Windows 工具]并双击[控制面板]。
-
单击[查看设备和打印机]。
即显示[设备和打印机]窗口。
-
右击扫描仪图标,然后从显示的菜单中选择[扫描属性]。
显示扫描仪属性窗口。
-
单击[事件]选项卡,然后检查是否[选择一个事件]指定[Scan Button]。
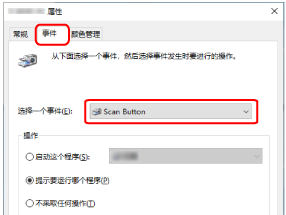
-
按下按钮时选择要启动的图像扫描应用程序。
在[操作]下单击[启动这个程序],并从程序列表中选择图像扫描应用程序。
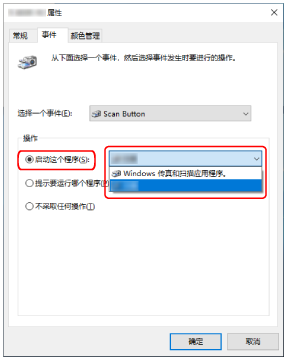
- 单击[确定]按钮。
