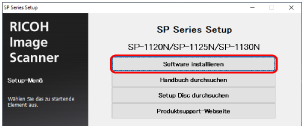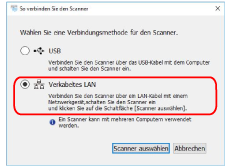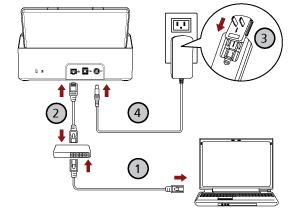Dieser Abschnitt erläutert die Vorgehensweise zur Einrichtung, damit Sie den Scanner über ein verkabeltes LAN mit einem Computer verbinden und dem Scanner manuell eine IP-Adresse zuweisen können.
Die Schritte zum Entpacken des Scanners finden Sie unter "Los Geht's".
WICHTIG
Wenn eine alte Version der Software installiert ist, deinstallieren Sie sie zuerst.
Die Schritte zum Deinstallieren der Software finden Sie unter Deinstallieren der Software.
-
Schalten Sie Ihren Computer ein und melden sich in Windows als Benutzer mit Administratorrechten an.
-
Legen Sie die Setup DVD-ROM in das DVD-Laufwerk ein.
Das Dialogfeld [SP Series Setup] erscheint.
TIPP
Wenn das Dialogfeld [SP Series Setup] nicht erscheint, doppelklicken Sie auf "Setup.exe" auf der Setup DVD-ROM über [Explorer] oder [Computer].
- Klicken Sie auf die Schaltfläche [Software installieren].
Das Softwareinformationen-Fenster wird angezeigt.
- Überprüfen Sie die Informationen und klicken Sie auf die Schaltfläche [Weiter].
- Klicken Sie auf die Schaltfläche [Scannersoftware].
- Installieren Sie die Software gemäß den im Fenster angezeigten Anleitungen.
Das Fenster [So verbinden Sie den Scanner] wird angezeigt, wenn die Installation der Software abgeschlossen ist.
- Wählen Sie [Verkabeltes LAN] und verbinden Sie den Scanner wie folgt mit dem Computer.
- Verbinden Sie den Computer über ein verkabeltes LAN oder Wi-Fi mit einem Netzwerkgerät (
 ).
).
Weitere Informationen zum Anschluss des Computers an das Netzwerk finden Sie in der Anleitung des Computers.
- Verbinden Sie den Scanner über ein verkabeltes LAN mit dem Netzwerkgerät (
 ).
).
- Schließen Sie das Netzkabel an den Scanner und die Netzsteckdose an (
 ,
,  ).
).
- Schalten Sie den Scanner ein.
- Klicken Sie auf die Schaltfläche [Scanner auswählen] im Fenster [So verbinden Sie den Scanner].
Das Fenster [Scanner-Auswahltool] wird angezeigt.
- Klicken Sie auf die Schaltfläche [IP-Adresse festlegen].
Eine Meldung wird angezeigt, in der Sie aufgefordert werden, den Scanner über das USB-Kabel mit dem Computer zu verbinden.
- Verbinden Sie den Scanner über das mitgelieferte USB-Kabel mit dem Computer und klicken Sie im Meldungsfenster auf die Schaltfläche [OK].
Das Fenster [Tool zum Festlegen der IP-Adresse] wird angezeigt.
TIPP
Sie müssen das LAN-Kabel nicht vom Scanner trennen, wenn Sie das USB-Kabel anschließen.
- Legen Sie die IP-Adresse und den Scannernamen fest und klicken Sie dann auf die Schaltfläche [OK].
Ausführliche Informationen zum Tool zum Festlegen der IP-Adresse finden Sie in der Network Setup Tool for SP Series-Hilfe.
TIPP
Der Scannername und die IP-Adresse, die Sie festlegen, werden in der Scannerliste im Scanner-Auswahltool angezeigt.
- Trennen Sie das USB-Kabel vom Scanner.
- Klicken Sie auf die Schaltfläche [Suchen] im Fenster [Scanner-Auswahltool], um nach dem Scanner zu suchen, den Sie verwenden möchten.
Der Scanner wird unmittelbar nach dem Festlegen der IP-Adresse nicht in der Scannerliste angezeigt. Suchen Sie nach dem Scanner, indem Sie auf die Schaltfläche [Suchen] klicken.
Ausführliche Informationen zum Scanner-Auswahltool finden Sie in der Network Setup Tool for SP Series-Hilfe.
- Wählen Sie in der Scannerliste den Scanner aus, den Sie verwenden möchten, und klicken Sie dann auf die Schaltfläche [OK].
-
Klicken Sie auf die Schaltfläche [Beenden] im Fenster [Setup SP Series].
- Starten Sie eine Bildscananwendung und wählen Sie den Scanner aus, den zum Scannen verwendet werden soll.
Der Scannername hängt vom Scannertreiber-Typ und der Scanneranschlussmethode ab.
Wählen Sie den Scannernamen aus, der für eine verkabelte LAN-Verbindung verwendet wird. Ausführliche Informationen finden Sie in der Hilfe zum Scannertreiber.
-
Prüfen Sie, ob der Scanner zum Starten des Scanvorgangs bereit ist.
TIPP
Wenn das Scanner-Auswahltool nicht gestartet wird, befolgen Sie die folgenden Schritte, um es zu starten.
Windows 10/Windows Server 2016/Windows Server 2019/Windows Server 2022
Klicken Sie auf das [Start]-Menü → [SP Series] → [Scanner-Auswahltool for SP Series].
Windows 11
Klicken Sie auf das [Start]-Menü → [Alle Apps] → [SP Series] → [Scanner-Auswahltool for SP Series].
Wenn das Tool zum Festlegen der IP-Adresse nicht gestartet wird, befolgen Sie die folgenden Schritte, um es zu starten.
Windows 10/Windows Server 2016/Windows Server 2019/Windows Server 2022
Klicken Sie auf das [Start]-Menü → [SP Series] → [Tool zum Festlegen der IP-Adresse for SP Series].
Windows 11
Klicken Sie auf das [Start]-Menü → [Alle Apps] → [SP Series] → [Tool zum Festlegen der IP-Adresse for SP Series].