Tasteneinstellungen (für USB-Verbindung)
Legen Sie eine Bildscananwendung fest, die gestartet werden soll, wenn die scan/stop-Taste betätigt wird.
Die Schritte sind wie folgt, wenn der Scanner über ein USB-Kabel angeschlossen ist.
-
Schalten Sie den Scanner ein und bestätigen Sie, dass der Scanner über das USB-Kabel mit dem Computer verbunden ist.
Für weitere Informationen zum Einschalten des Scanners, siehe Einschalten des Scanners.
-
Anzeigen des [Systemsteuerung] Dialogfelds.
Windows Server 2012
Rechtsklicken Sie auf den Startbildschirm und wählen Sie [Alle Apps] in der App-Leiste → [Systemsteuerung] unter [Windows System].
Windows Server 2012 R2
Klicken Sie am unteren linken Rand des Startbildschirms auf [↓] → [Systemsteuerung] unter [Windows System].
Bewegen Sie den Mauszeiger, um [↓] anzuzeigen.
Windows 10/Windows Server 2016/Windows Server 2019/Windows Server 2022
Klicken Sie auf das [Start]-Menü → [Windows System] → [Systemsteuerung].
Windows 11
Klicken Sie auf das [Start]-Menü → [Alle Apps] → [Windows Tools] und doppelklicken Sie auf [Systemsteuerung].
-
Klicken Sie auf [Geräte und Drucker anzeigen].
Das Dialogfeld [Geräte und Drucker] wird angezeigt.
-
Rechtsklicken Sie auf das Scannersymbol und wählen Sie dann [Scannereigenschaften] aus dem angezeigten Menü aus.
Die Eigenschaften des Scanners werden angezeigt.
-
Klicken Sie auf die Registerkarte [Ereignisse] und prüfen Sie, ob [Scan Button] für [Ereignis auswählen] festgelegt ist.
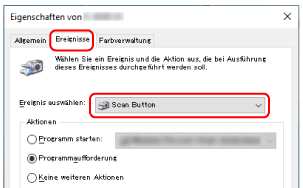
-
Wählen Sie eine Bildscananwendung aus, die gestartet werden sollen, wenn die Taste betätigt wird.
Klicken Sie auf [Programm starten] unter [Aktionen] und wählen Sie dann eine Bildscananwendung aus der Programmliste aus.
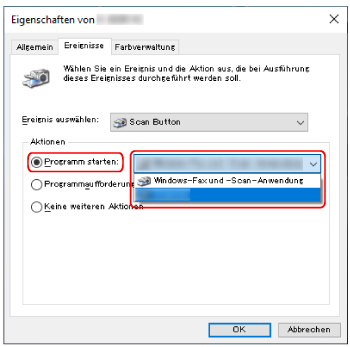
- Klicken Sie auf die [OK] Schaltfläche.
