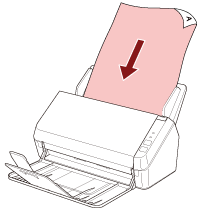Durchführen eines Scans mit einer Bildscananwendung
Dieser Abschnitt erläutert die Grundschritte zum Durchführen eines Scans mit einer Bildscananwendung auf dem Computer.
In diesem Fall müssen ein Scannertreiber und eine Bildscananwendung, die den Scannertreiber unterstützt, auf dem Computer installiert sein.
Folgende Scannertreiber und Bildscananwendungen sind im Lieferumfang des Scanners enthalten:
Scannertreiber
PaperStream IP Treiber
Bildscananwendung
PaperStream ClickScan
PaperStream Capture
ABBYY FineReader Sprint
Weitere Informationen zum Scannertreiber und zu Bildscananwendungen finden Sie unter Überblick über die im Lieferumfang enthaltene Software.
Scanschritte, Bedienvorgänge und Scaneinstellungselement können abhängig von der Bildscananwendung und dem Scannertreiber variieren.
Ausführliche Informationen finden Sie in der Hilfe zur Bildscananwendung und zum Scannertreiber.
Abhängig von der Verbindungsmethode des Scanners sollten Sie nur das USB-Kabel verwenden, um einen Computer zu verbinden, oder nur ein LAN-Kabel, um ein Netzwerkgerät zu verbinden. Verwenden Sie nicht beide Kabel gleichzeitig.
Führen Sie keinen Bedienvorgang durch, um die Verbindung zwischen dem Scanner und Computer zu trennen, wie zum Beispiel:
Trennen des USB-Kabels
Trennen des LAN-Kabels
Trennen der Netzwerkverbindung
Abmelden