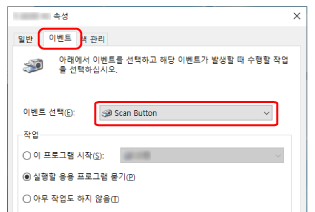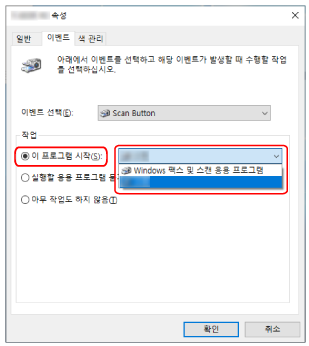컴퓨터에서 스캔을 시작하는 데 사용할 버튼의 설정을 구성합니다.
스캐너 버튼을 누를 때 이미지 스캔 애플리케이션이 시작할 수 있도록 컴퓨터 버튼에 이미지 스캔 애플리케이션을 지정합니다.
컴퓨터 버튼 여러 개를 구성하고 스캐너 버튼에 구성한 버튼 중 하나를 선택할 수 있습니다.
USB 케이블을 통해 스캐너를 연결한 경우의 절차는 다음과 같습니다.
-
스캐너 전원을 켜고 스캐너가 USB 케이블을 통해 컴퓨터에 연결되어 있는지 확인합니다.
스캐너 전원을 켜는 방법에 대한 자세한 내용은 전원을 켜는 방법를 참조해 주십시오.
-
[제어판] 창을 표시합니다.
Windows 10/Windows Server 2016/Windows Server 2019/Windows Server 2022의 경우
[시작] 메뉴 → [Windows 시스템] → [제어판]을 클릭합니다.
Windows 11의 경우
[시작] 메뉴 → [모든 앱] → [Windows 도구]를 클릭하고 [제어판]을 두 번 클릭합니다.
-
[장치 및 프린터 보기]를 클릭합니다.
-
스캐너 아이콘을 마우스 오른쪽 버튼으로 클릭하고 표시된 메뉴에서 [스캔 속성]을 선택합니다.
-
[이벤트] 탭을 클릭하고 설정할 버튼을 선택합니다.
[이벤트 선택] 드롭다운 목록에서 버튼 하나를 선택합니다.
다음 버튼을 선택할 수 있습니다.
[스캔 버튼]/[Send to 01]~[Send to 50]
스캔에 사용할 버튼을 선택합니다.
버튼 목록의 버튼은 터치 화면의 [기능 선택] 화면에 표시된 버튼과 동일한 순서로 표시됩니다.
터치 화면의 [기능 선택] 화면에 표시되는 버튼에 대한 자세한 내용은 스캐너의 버튼을 눌러 이미지 스캔 애플리케이션 시작 및 스캔 수행하기를 참조해 주십시오.
-
버튼을 누르면 실행될 이미지 스캔 애플리케이션을 선택할 수 있습니다.
[동작]에서 [이 프로그램 시작]을 클릭하고 프로그램 목록에서 이미지 스캔 애플리케이션을 선택합니다.
-
[확인] 버튼을 클릭합니다.
힌트
버튼 여러 개를 설정하려면 5~6단계를 반복합니다.
PaperStream Capture와 같이 프로필 생성을 허용하는 이미지 스캔 애플리케이션이 컴퓨터에 설치되어 있는 경우, 스캔 응용프로그램 설정에서 스캐너의 기능 선택 버튼에 프로필이 연결되어 있는 경우 터치 화면의 메인 화면 기능 선택 버튼에 프로필 이름이 표시됩니다.
컴퓨터의 스캔 애플리케이션이 문서를 스캔할 준비가 된 경우 문서를 스캔하기 위해 스캔 애플리케이션을 작동하는 대신 스캐너의 [Scan/Stop] 버튼을 눌러 문서를 스캔할 수 있습니다.
이 경우 터치 화면의 메인 화면에 기능 선택 버튼(스캔 버튼) 이름 대신 프로필 이름이 표시되더라도 컴퓨터의 이미지 스캔 애플리케이션에서 스캔을 시작할 수 있습니다.
보다 자세한 내용은 터치 화면의 요소를 참조해 주십시오.