コンピューターでボタンを設定する(USB接続の場合)
コンピューターでスキャナーの読み取りを開始するボタンを設定します。
ボタンには、ボタンを押したときに起動する画像読み取り用アプリケーションを設定します。
複数のボタンを設定でき、スキャナーでボタンを切り替えて読み取りを開始できます。
スキャナーをUSBで接続している場合の手順は、次のとおりです。
-
スキャナーの電源を投入し、スキャナーとコンピューターがUSBケーブルで接続されていることを確認します。
スキャナーの電源の投入方法は、電源の投入を参照してください。
-
「コントロール パネル」画面を表示します。
Windows 10/Windows Server 2016/Windows Server 2019/Windows Server 2022の場合
「スタート」メニュー→「Windows システムツール」→「コントロール パネル」をクリックします。
Windows 11の場合
「スタート」メニュー→「すべてのアプリ」→「Windowsツール」をクリックし、「コントロール パネル」をダブルクリックします。
-
「デバイスとプリンターの表示」をクリックします。
「デバイスとプリンター」画面が表示されます。
-
スキャナーのアイコンを右クリックして表示されるメニューから「スキャン プロパティ」をクリックします。
スキャナーのプロパティの画面が表示されます。
-
「イベント」タブをクリックし、設定するボタンを選択します。
「イベントを選択してください」の一覧からボタンを選択します。
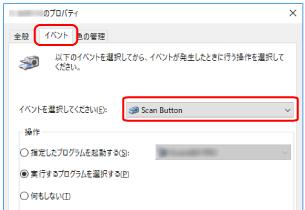
スキャナーの読み取りを開始するボタンを、コンピューターで設定したボタンに切り替える方法を次に示します。
コンピューターで設定したボタン
fi-8190/fi-8290/fi-8170/fi-8270の場合
fi-8150/fi-8250/fi-8150U/fi-8250Uの場合
スキャナーの[Scan/Enter]ボタンを切り替える方法
スキャナーの[Scan/Stop]ボタンを切り替える方法
スキャナーの[Send to]ボタンを切り替える方法
Scan Button
スキャナーの「機能選択」画面で「No.00」を選択します。
インジケーターに「F00」が表示されます。
操作は必要はありません。
スキャナーの[Scan/Stop]ボタンは、コンピューターで設定したボタン「Scan Button」に対応しています。
—
Send to 01 ~ Send to 50
スキャナーの「機能選択」画面で「No.01」~「No.50」のどれかを選択します。
選択内容に合わせて、インジケーターに「F01」~「F50」のどれかが表示されます。
—
—
Send to 1 ~ Send to 9
—
—
スキャナーの[Function]ボタンを押して、ファンクションナンバーディスプレイに表示する数字を「1」~「9」のどれかに切り替えます。
-
選択したボタンを押したときに起動する、画像読み取り用アプリケーションを選択します。
「操作」の「指定したプログラムを起動する」をクリックして、プログラム一覧から画像読み取り用アプリケーションを選択します。
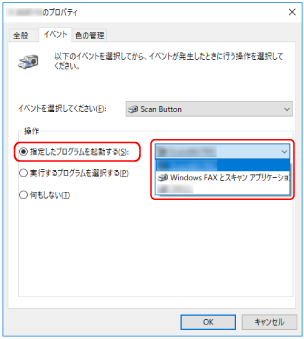
- [OK]ボタンをクリックします。
