Dokunmatik Ekranda Başlatılan Bir Görüntü Tarama Uygulamasını Kullanma (Bir Bilgisayara Bağlı Tarayıcıyı Kullanırken)
Bu bölümde, bilgisayardaki görüntü tarama uygulaması kullanılarak bir tarama yapmak üzere tarayıcının dokunmatik ekranından başlatılan temel tarama işlemi anlatılır.
Bu durumda, tarama yapmak için önceden yapılması gereken ayarlar vardır.
-
Tarayıcıyı açın.
Ayrıntılar için bkz. Tarayıcıyı Açma.
- Dokunmatik ekranda aşağıdaki ana ekranın görüntülendiğini teyit edin.
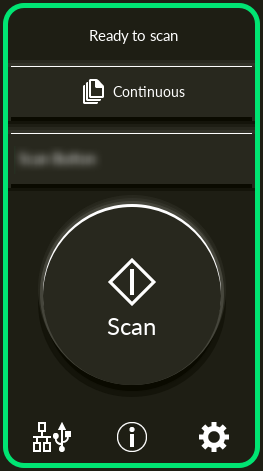 İPUCU
İPUCUYukarıdaki ekran görüntülenmiyorsa, ana ekranı değiştirmek için bkz. Tarayıcının Kullanılma Şeklini Değiştirme.
-
Görüntü tarama uygulamasında tarama ayarlarını yapılandırın.
Prosedür ile ilgili ayrıntılar için bkz. Bir Görüntü Tarama Uygulamasıyla Tarama Yapma (Bir Bilgisayara Bağlı Tarayıcıyı Kullanırken).
- Bilgisayarda, dokunmatik ekranda [Scan] düğmesine basıldığında tarayıcının davranışını (işlevini) ayarlayın.
Dokunmatik ekranda [Scan] düğmesine basıldığında bir işlev olarak başlatılacak görüntü tarama uygulamasını belirtin.
Burada belirtilen işlev dokunmatik ekranda [İşlev Seçimi] ekranında görüntülenecektir.
Birden fazla işlev belirtilebilir. Belgeleri tararken, dokunmatik ekrandaki [İşlev Seçimi] ekranında işlevleri değiştirerek tarama için kullanılacak görüntü tarama uygulamasını değiştirebilirsiniz.
İşlev ayarlama prosedürü tarayıcının bağlantı yöntemine bağlı olarak değişir.
- USB kablosu üzerinden bağlantı kurarken
Windows için [Aygıtlar ve Yazıcılar] ayar ekranını açın ve tarayıcı için [Tarama özellikleri]'nde düğmeleri ayarlayın. Ayrıntılar için bkz. Bir Bilgisayardaki Düğme Ayarlarını Yapılandırma (USB Bağlantısı için).
- Kablo LAN üzerinden bağlantı kurarken
İşlevleri ayarlamak için Button Event Manager'ı kullanın. Button Event Manager ile ilgili ayrıntılar için Network Setup Tool for fi Series Yardım'a bakın.
Düğme ayarlama prosedürünün ayrıntılarına, aşağıdaki işlemlerle Button Event Manager Yardım'a başvurarak bakabilirsiniz.
- Button Event Manager'i başlatın.
-
Windows 10/Windows Server 2016/Windows Server 2019/Windows Server 2022 için
[Başlat] menüsü → [fi Series] → [Button Event Manager for fi Series] öğesine tıklayın.
-
Windows 11 için
[Başlat] menüsü → [Tüm uygulamalar] → [fi Series] → [Button Event Manager for fi Series] öğesine tıklayın.
Button Event Manager başlatıldığında, görev çubuğunun bildirim alanında
 gösterilir.
gösterilir. -
 öğesini sağ tıklayın.
öğesini sağ tıklayın.
Açılan menüde [Yardım] öğesine tıklayın.
İPUCUTarayıcıdaki [Scan] düğmesine basıldığında başlatılan görüntü tarama uygulaması, görev çubuğunda PaperStream ClickScan'in bulunup bulunmadığına bağlı olarak farklılık gösterir.
Görev çubuğunda bulunduğunda
PaperStream ClickScan başlatılır.
Görev çubuğunda bulunmadığında
PaperStream Capture başlatılır.
- Gerekmesi durumunda başlatılacak görüntü tarama uygulamasındaki ayarları yapılandırın.
Bazı görüntü tarama uygulamaları için görüntü tarama uygulamasında ayarlar yapılması gerekebilir.
Ayrıntılar için başlatılacak görüntü tarama uygulamasının kılavuzuna/yardımına bakın.
-
ADF kağıt kanalına (besleyici) bir belge yerleştirin.
Belgeyi ADF kağıt alma tablası (besleyici) yüzü aşağı bakacak şekilde yerleştirin.
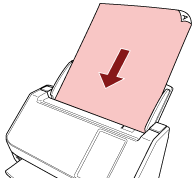
Ayrıntılar için bkz. Belgeleri Yükleme Şekli.
-
Ana ekranda görüntülenen işlev düğmesine basın.
İşlev düğmesi ile ilgili ayrıntılar için bkz. Dokunmatik Ekran.
-
[İşlev Seçimi] ekranında, [Scan] düğmesine bastığınızda kullanılacak işleve basın.
4 adımında belirtilen işlev düğmesi ekranda görüntülenir.
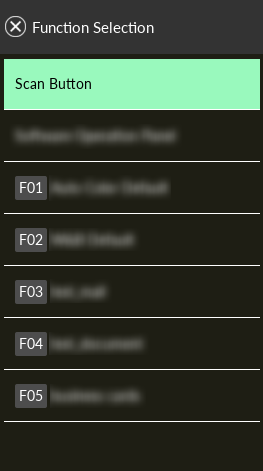 DİKKAT
DİKKATPaperStream ClickScan kullanılmıyorsa, PaperStream ClickScan'den çıktığınızdan emin olun.
PaperStream ClickScan araç çubuğunda yer alıyorsa, işlev listesi [İşlev Seçimi] ekranında görüntülenmeyebilir.
İPUCU[İşlev Seçimi] ekranında, yalnızca adı olan işlev düğmeleri görüntülenebilir.
Düğmeleri görüntüleme ayarları aşağıdaki prosedürde görünen ekranda yapılandırılabilir:
 → [Tarayıcı Ayarları] → [Fonksiyon Seçim Ekran]
→ [Tarayıcı Ayarları] → [Fonksiyon Seçim Ekran]Ana ekranda seçilen işlevin adı görünür.
-
[Scan] düğmesine basın.
4 kısmında belirtilen görüntü tarama uygulaması açılır ve tarama başlar.
Aşağıdaki işlemlerden hiçbirini yapmayın.
Aksi taktirde tarama durdurulur.
USB kablosunu çıkartma
LAN kablosunu çıkarma
Ağ bağlantısını kesme
Bilgisayarda oturumu kapatma
