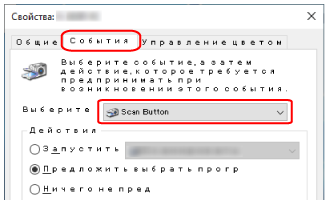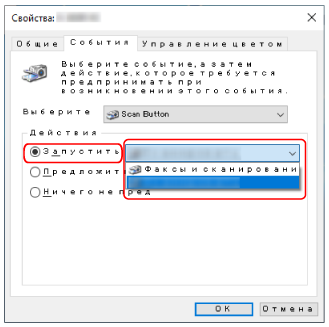Конфигурация настроек для кнопки на компьютере (для подключения по USB)
Конфигурируйте настройки кнопки, которая будет использовать для запуска сканирования на компьютере.
Укажите приложение сканирования изображений для кнопки на компьютере, которое будет запускаться при нажатии кнопки на сканере.
Вы можете конфигурировать несколько кнопок на компьютере и выбрать одну из них для кнопки на сканере.
Приложение сканирования изображений, которое запускается при нажатии кнопки [Scan] на сканере, отличается в зависимости от того, находится ли PaperStream ClickScan на панели задач или нет.
Когда оно отображается на панели задач
Запустится PaperStream ClickScan.
Когда оно не отображается на панели задач
Запустится PaperStream Capture.
Процедура при подключении сканера с помощью кабеля USB является следующей.
Когда на компьютере установлено приложение сканирования изображений, позволяющее создавать задания, такое как PaperStream Capture, если задание ассоциировано с какой-либо функциональной кнопкой сканера в настройках приложения сканирования, имя задания отображается на кнопке функции на сенсорной панели сканера.
Когда приложения для сканирования на компьютере готово к сканированию документа, в некоторых случаях можно сканировать документ нажатием кнопки [Scan] на сенсорном экране сканера вместо использования приложения для сканирования, чтобы сканировать документ.
В этом случае даже если на месте имени функциональной кнопки отображается имя задания (кнопка сканирования), сканирование может быть запущено из приложения запуска сканирования изображения на компьютере.