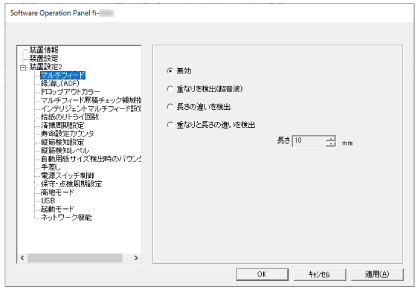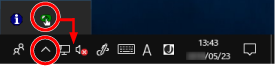Software Operation Panelの起動
Software Operation Panelは、次の手順で起動します。
重要
次の場合に、Software Operation Panelを起動しないでください。
読み取り中
タッチパネルで設定中
スキャナードライバーの画面を表示しているときに、Software Operation Panelの設定を変更した場合、変更した設定がすぐに反映されない場合があります。その場合は、スキャナードライバーの画面を開き直してください。
ヒント
スキャナーを有線LANで接続していて、スキャナー選択ツールで選択されている場合、コンピューターからSoftware Operation Panelを起動できます。