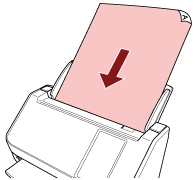画像をメールで送信したいとき
DirectScanの「メールで送信」を実行して、画像をメールで送信する方法を説明します。
重要
事前に、スキャナー設定の「メール送信」でメール送信するための設定をしておく必要があります。
「メール送信」の詳細は、スキャナー設定(タッチパネル)を参照してください。
- タッチパネルに次のメイン画面が表示されていることを確認します。
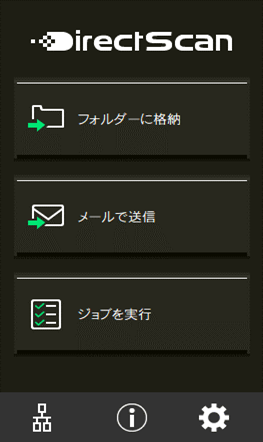 ヒント
ヒント画面が表示されていない場合は、スキャナーの使用方法を変更する方法を参照して、メイン画面を変更してください。
- ADF給紙シュート(フィーダー)に原稿をセットします。
- タッチパネルで、[メールで送信]ボタンを押します。
- 「宛先の選択」画面で宛先を押して、[OK]ボタンを押します。
宛先は25件まで選択できます。
ヒント宛先を追加、変更、削除する場合は、画像をメールで送信するときの宛先を追加/変更/削除するを参照してください。
宛先が何も設定されていない場合は、宛先を追加するかどうかの確認画面が表示されます。[はい]ボタンを押して宛先を追加してください。
SMTPサーバーと通信するときにCA証明書を使用する場合は、fi Series ネットワーク設定で設定します。
詳細は、ネットワーク設定(fi Series ネットワーク設定)を参照してください。
- 「読み取り設定」画面で、必要に応じて、読み取り設定を変更して[OK]ボタンを押します。
[詳細設定]ボタンを押すと、詳細な読み取り設定ができます。
読み取り設定の詳細は、読み取り設定を参照してください。
- 「読み取り可能」画面で、[Scan]ボタンを押します。
読み取りが開始されます。
ヒント読み取り設定で「継続読み取りをする」を有効にした場合は、原稿の読み取りが終わると、「読み取り可能」画面に[Scan]ボタンが表示されます。
継続して原稿を読み取る場合は、ADF給紙シュート(フィーダー)に原稿をセットしてから[Scan]ボタンを押します。
- 読み取りが終了して[読み取り完了]ボタンが表示された場合は、ボタンを押します。
ヒント
読み取り設定で以下を有効にした場合は、原稿の読み取りが終わると、「読み取り可能」画面に[読み取り完了]ボタンが表示されます。
継続読み取りをする
サムネールを表示する
- 送信確認の画面が表示された場合は、送信する内容を確認して、[送信]ボタンを押します。
ヒント
読み取り設定で以下を有効にした場合は、送信確認の画面が表示されます。
送信確認画面を表示する