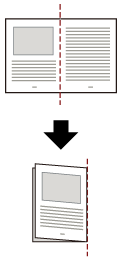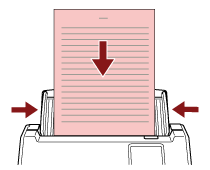Scanning Documents Folded in Half
Pressing the feed mode button to switch the feed mode to Manual Single Mode allows you to scan a document folded in half (a document of A3 or Double Letter size that is folded in half) as it is.
ATTENTION
The document may be fed skewed if the folded part is too thick.
When Manual Single Mode is used, document overlapping will not be detected even if the settings are configured to detect overlapped documents by either of the following methods.
The [Multifeed Detection] screen on the touch screen
The screen can be displayed in the following procedure:
 → [Scanner Settings] → [Paper Source/Feeding] → [Multifeed Detection]
→ [Scanner Settings] → [Paper Source/Feeding] → [Multifeed Detection]Software Operation Panel
For details, refer to Specifying a Method to Detect Overlapped Documents [Multifeed].