Sending Images by Email
Note that you first need to configure the settings for sending email in [Send E-mail] of the scanner settings.
For details about [Send E-mail], refer to Scanner Settings (Touch Screen).
- Confirm that the following main screen is displayed on the touch screen.
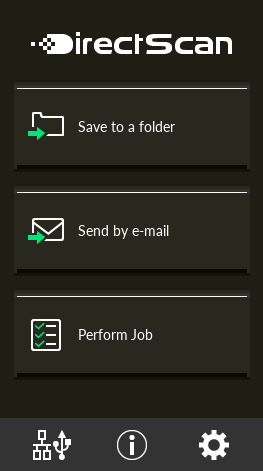 TIP
TIPIf the above screen is not displayed, refer to How to Change the Way the Scanner Is Used to change the main screen.
- Load a document in the ADF paper chute (feeder).
Load the document face-down in the ADF paper chute (feeder).
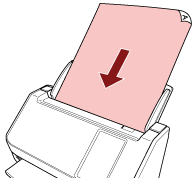
For details, refer to How to Load Documents.
- On the touch screen, press the [Send by E-mail] button.
- In the [Select Address] screen, press the desired addresses and press the [OK] button.
You can select up to 25 addresses.
TIPWhen adding, changing, or deleting addresses, refer to Adding/Changing/Deleting an Address when Sending Images by Email.
If no address is specified, the screen to confirm whether to add an address is displayed. Press the [Yes] button to add an address.
When you use a CA certificate for communication with the SMTP server, set it in fi Series Network Settings.
For details, refer to Network Settings (fi Series Network Settings).
- In the [Scan Settings] screen, change the settings as needed and press the [OK] button.
To configure the scan settings in detail, press the [Advanced settings] button.
For details about the scan settings, refer to Scan Settings.
- In the [Ready to scan] screen, press the [Scan] button.
Scanning starts.
TIPWhen [Continue scanning] is enabled in the scan settings, the [Scan] button appears on the [Ready to scan] screen after scanning is complete.
To continue scanning documents, load the documents in the ADF paper chute (feeder) and press the [Scan] button.
- When the [Complete Scan] button appears after scanning, press the button.
TIP
When the following functions are enabled in the scan settings, the [Complete Scan] button appears on the [Ready to scan] screen after scanning is complete.
Continue scanning
Display thumbnails
- When the send confirmation screen appears, confirm the information of the images to be sent and press the [Send] button.
TIP
The send confirmation screen appears when the following functions are enabled in the scan settings.
Show the send confirmation screen
