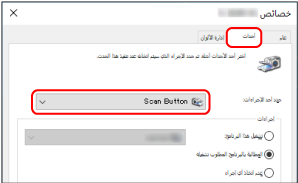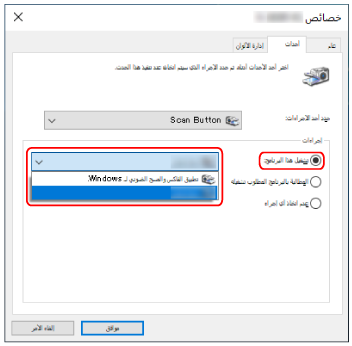ضبط الإعدادات للزر على جهاز الكمبيوتر (لاتصال USB)
اضبط الإعدادات للزر ليتم استخدامه لبدء عملية المسح على جهاز الكمبيوتر لديك.
حدد تطبيق مسح ضوئي للصور للزر على جهاز الكمبيوتر، الذي تريد بدء تشغيله عند الضغط على الزر على الماسحة.
يمكنك ضبط عدة أزرار على جهاز الكمبيوتر وتحديد أحد الأزرار التي تم ضبطها للزر على الماسحة.
يختلف تطبيق مسح الصور الذي يتم تشغيله عند الضغط على الزر [Scan] الموجود بالماسحة الضوئية حسب وجود PaperStream ClickScan في شريط المهام أم لا.
عند وجوده في شريط المهام
سيبدأ تشغيل PaperStream ClickScan.
عند عدم وجوده في شريط المهام
سيبدأ تشغيل PaperStream Capture.
يكون الإجراء عند توصيل الماسحة عبر كابل USB كما يلي.
عندما يكون جهاز الكمبيوتر مثبتًا عليه أحد تطبيقات مسح الصور التي تتيح إنشاء المهام، مثل PaperStream Capture، وتكون المهمة مرتبطة بزر من أزرار وظائف الماسحة الضوئية في إعدادات تطبيق المسح الضوئي يظهر اسم المهمة على زر الوظيفة في شاشة اللمس بالماسحة الضوئية.
عندما يكون تطبيق المسح الضوئي المثبت على جهاز الكمبيوتر جاهزًا للمسح الضوئي لمستند، يصبح من الممكن في بعض الحالات مسح المستند ضوئيًا بالضغط على زر [Scan] على شاشة اللمس بالماسحة الضوئية بدلًا من تشغيل تطبيق المسح الضوئي لمسح مستند.
في هذه الحالة، حتى لو تم عرض اسم المهمة مكان اسم زر الوظيفة (زر Scan) على شاشة اللمس، يظل من الممكن بدء المسح الضوئي من تطبيق مسح الصور على جهاز الكمبيوتر.