Uso di un'applicazione di scansione delle immagini avviata sullo schermo tattile (quando si utilizza lo scanner connesso a un computer)
Questa sezione descrive il flusso base di esecuzione di una scansione con un'applicazione di scansione delle immagini sul computer avviata dallo schermo tattile dello scanner.
In questo caso, è necessario impostare prima alcune impostazioni per eseguire una scansione.
-
Accendere lo scanner.
Per i dettagli vedere Accensione.
- Verificare che la seguente schermata principale sia visualizzata sullo schermo tattile.
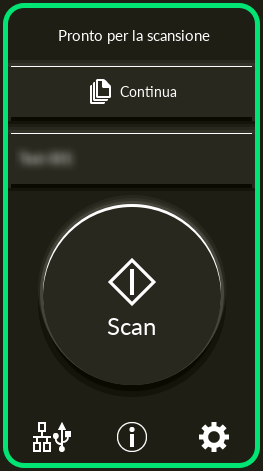 CONSIGLIO
CONSIGLIOSe la precedente schermata non è visualizzata, vedere Come modificare il modo in cui si utilizza lo scanner per modificare la schermata principale.
-
Configurare le impostazioni di scansione nell'applicazione di scansione delle immagini.
Per dettagli sulla procedura, vedere Esecuzione di una scansione con un'applicazione di scansione delle immagini (quando si usa lo scanner connesso a un computer).
- Sul computer, impostare il comportamento (funzione) dello scanner quando è stato premuto il tasto [Scan] sullo schermo tattile.
Specificare l'applicazione di scansione delle immagini desiderata da avviare come funzione quando si preme il tasto [Scan] sullo schermo tattile.
La funzione qui specificata sarà visualizzata nella schermata [Selezione funzione] sullo schermo tattile.
È possibile specificare più funzioni. Durante la scansione dei documenti è possibile cambiare l'applicazione di scansione delle immagini da utilizzare per la scansione cambiando le funzioni nella schermata [Selezione funzione] dello schermo tattile.
La procedura di impostazione delle funzioni varia in base al metodo di connessione dello scanner.
- Quando si stabilisce una connessione tramite un cavo USB
Visualizzare la finestra delle impostazioni [Dispositivi e stampanti] per Windows e impostare i tasti in [Proprietà digitalizzazione] per lo scanner. Per i dettagli vedere Configurazione delle impostazioni per un tasto su un computer (Per la connettore USB).
- Quando si stabilisce una connessione tramite una LAN cablata
Usare Button Event Manager per impostare le funzioni. Per dettagli su Button Event Manager, consultare l'Aiuto di Network Setup Tool for fi Series.
È possibile visualizzare i dettagli della procedura di impostazione dei tasti facendo riferimento all'Aiuto di Button Event Manager come segue.
- Avviare Button Event Manager.
-
Per Windows 10/Windows Server 2016/Windows Server 2019/Windows Server 2022
Selezionare il menu [Start] → [fi Series] → [Button Event Manager for fi Series].
-
Per Windows 11
Selezionare il menu [Start] → [Tutte le app] → [fi Series] → [Button Event Manager for fi Series].
Quando si avvia Button Event Manager,
 si visualizza nell'area di notifica della barra delle applicazioni.
si visualizza nell'area di notifica della barra delle applicazioni. -
- Fare clic destro su
 .
.
Cliccare [Aiuto] nel menu visualizzato.
CONSIGLIOL'applicazione di scansione delle immagini che viene avviata quando si preme il tasto [Scan] sullo scanner varia a seconda che PaperStream ClickScan si trovi o meno nella barra delle applicazioni.
Quando è presente nella barra delle attività
Si avvia PaperStream ClickScan.
Quando non è presente nella barra delle attività
Si avvia PaperStream Capture.
- Se necessario, configurare le impostazioni sull'applicazione di scansione delle immagini da avviare.
Per alcune applicazioni di scansione delle immagini, potrebbero essere necessarie le impostazioni sull'applicazione di scansione delle immagini.
Per dettagli consultare il manuale/l'Aiuto dell'applicazione di scansione delle immagini da avviare.
-
Caricare un documento nello scivolo della carta dell'ADF (alimentatore).
Caricare il documento rivolto verso il basso nello scivolo della carta dell'ADF (alimentatore).
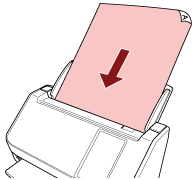
Per i dettagli vedere Caricamento dei documenti.
-
Premere il tasto funzione visualizzato sulla schermata principale.
Per dettagli sul tasto funzione, vedere Schermo tattile.
-
Nella schermata [Selezione funzione], premere la funzione da utilizzare quando si preme il tasto [Scan].
Il tasto funzione specificato nel punto 4 viene visualizzato nella schermata.
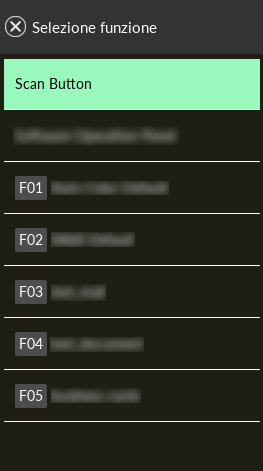 ATTENZIONE
ATTENZIONESe non si utilizza PaperStream ClickScan, accertarsi di uscire da PaperStream ClickScan.
Se PaperStream ClickScan è presente nella barra delle attività, l'elenco delle funzioni potrebbe non essere visualizzato nella schermata [Selezione funzione].
CONSIGLIONella schermata [Selezione funzione], è possibile visualizzare solo i tasti delle funzioni dotati di nomi.
Le impostazioni per mostrare i tasti possono essere configurate nella schermata visualizzata nella procedura seguente:
 → [Impostazioni dello scanner] → [Display di selezione funzione]
→ [Impostazioni dello scanner] → [Display di selezione funzione]Nella schermata principale viene visualizzato il nome della funzione selezionata.
-
Premere il tasto [Scan].
L'applicazione di scansione delle immagini specificata in 4 si avvia e la scansione ha inizio.
Non eseguire le operazioni seguenti,
altrimenti la scansione si interrompe.
Disconnessione del cavo USB
Disconnessione del cavo LAN
Disconnessione della rete
Disconnessione dal computer
