إعدادات جهاز الكمبيوتر
- تأكد أن الماسحة موصّلة بالكمبيوتر، بعد ذلك قم بتشغيل الماسحة.
لمعرفة التفاصيل حول كيفية توصيل الماسحة الضوئية بالكمبيوتر، راجع بدء الاستخدام.
للحصول على معلومات حول كيفية تشغيل الطاقة، راجع كيفية القيام بالتشغيل.
-
قم بعرض نافذة [لوحة التحكم].
Windows Server 2012
انقر بزر الماوس الأيمن على شاشة "ابدأ"، وحدد [كافة التطبيقات] في شريط التطبيقات ← [لوحة التحكم] ضمن [نظام Windows].
Windows Server 2012 R2
انقر فوق [↓] الموجود أسفل يسار شاشة "ابدأ" ← [لوحة التحكم] ضمن [نظام Windows].
لعرض [↓]، حرك مؤشر الماوس.
Windows 10/Windows Server 2016/Windows Server 2019/Windows Server 2022
انقر فوق قائمة [ابدأ] ← [نظام Windows] ← [لوحة التحكم].
Windows 11
انقر فوق قائمة [ابدأ] ← [كل التطبيقات] ← [أدوات Windows] وانقر نقرًا مزدوجًا فوق [لوحة التحكم].
-
انقر فوق [عرض الأجهزة والطابعات].
تظهر النافذة [الأجهزة والطابعات].
-
انقر بزر الماوس الأيمن على أيقونة الماسحة الضوئية، وحدد [خصائص المسح] من القائمة المعروضة.
تظهر نافذة خصائص الماسحة.
- انقر على علامة تبويب [أحداث] وحدد حدثًا.
من القائمة [حدد حدثًا]، قم بتحديد الحدث الذي تريده لتشغيل أحد التطبيقات.
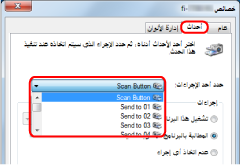
يمكن تحديد الأحداث التالية، في هذه الخاصية:
زر Scan (عندما يتم الضغط على زر [Scan/Pause])
[Send to 01] إلى [Send to 50] (عندما يتم الضغط على زر [Send to])
- حدّد أحد التطبيقات التي سيتم تشغيلها من خلال حدث زر [Send to] أو [Scan] والعملية المراد تنفيذها.
انقر فوق [تشغيل هذا البرنامج] ضمن [إجراءات]، ثم حدد تطبيق من القائمة المعروضة بالجهة اليمنى.
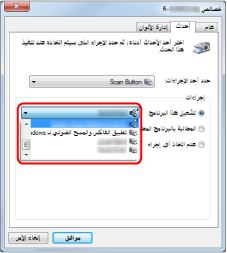
- انقر فوق زر [موافق].
