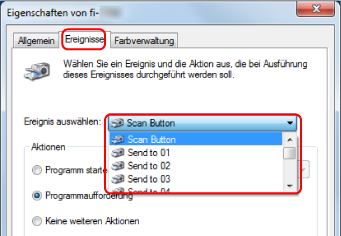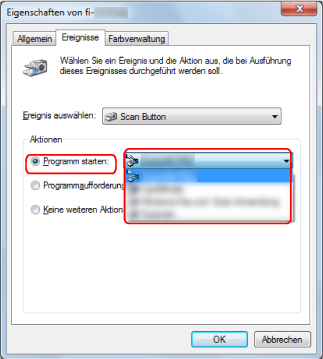Wenn der Scanner über ein USB-Kabel verbunden ist, legen Sie die Touchscreen-Tasten anhand der folgenden Schritte fest.
-
Schalten Sie den Scanner ein und bestätigen Sie, dass der Scanner mit dem Computer verbunden ist.
-
Öffnen Sie das Dialogfeld [Systemsteuerung].
Windows 10/Windows Server 2016/Windows Server 2019/Windows Server 2022
Klicken Sie auf das [Start]-Menü → [Windows System] → [Systemsteuerung].
Windows 11
Klicken Sie auf das [Start]-Menü → [Alle Apps] → [Windows Tools] und anschließend doppelt auf [Systemsteuerung].
-
Klicken Sie auf [Geräte und Drucker anzeigen].
Das Dialogfeld [Geräte und Drucker] wird angezeigt.
-
Rechtsklicken Sie auf das Scannersymbol und wählen Sie dann [Scannereigenschaften] aus dem angezeigten Menü aus.
Die Eigenschaften des Scanners werden angezeigt.
-
Klicken Sie auf die Registerkarte [Ereignisse] und wählen Sie eine festzulegende Taste aus.
Wählen Sie aus dem Dropdown-Menü [Ereignis auswählen] eine Taste aus.
Die folgenden Tasten können ausgewählt werden:
[Scan Taste]/[Send to 01] bis [Send to 50]
Wählen Sie eine Taste, die zum Scannen verwendet wird.
Die in der Tastenliste angezeigten Tasten haben die gleiche Reihenfolge wie die Tasten, die im Touchscreen angezeigt werden.
Weitere Details zu den Tasten, die auf dem Touchscreen angezeigt werden, finden Sie unter Bedienvorgänge am Scanner.
-
Wählen Sie eine Bildscananwendung aus, die gestartet werden sollen, wenn die Taste betätigt wird.
Klicken Sie auf [Programm starten] unter [Aktionen] und wählen Sie dann eine Bildscananwendung aus der Programmliste aus.
-
Klicken Sie auf die [OK] Schaltfläche.
HINWEIS
Zur Konfiguration mehrerer Tasten wiederholen Sie die Schritte 5 bis 6.
Wenn eine Bildscan-Anwendung, wie zum Beispiel PaperStream Capture, mit der Sie Profile anlegen können, auf einem Computer installiert ist, wird der Profilname auf der Touchscreen-Taste des Scanners angezeigt, wenn Sie ein Profil für die Scanner-Taste in den Scananwendungseinstellungen festlegen.
Wenn die Scananwendung auf dem Computer zum Scannen eines Dokuments bereit ist, kann in einigen Fällen ein Dokument gescannt werden, indem Sie die Taste [Scan Taste] auf dem Touchscreen des Scanners drücken, statt die Scananwendung zu bedienen, um ein Dokument zu scannen.
Wenn die Taste [Scan Taste] für einen Scan verfügbar ist, wird die Profilname-Taste noch immer so erkannt, als ob die Taste [Scan Taste] betätigt wird und der Scan wird entsprechend ausgeführt, auch wenn sich der Name der Taste [Scan Taste] im Touchscreen des Scanners zu einem Profilnamen ändert.