コンピュータ側の設定
- スキャナーとコンピュータが接続されていることを確認し、スキャナーの電源を投入します。
スキャナーとコンピュータの接続方法については、スタートアップガイドを参照してください。
電源の投入方法については、電源の投入を参照してください。
-
「コントロール パネル」画面を表示します。
Windows 10/Windows Server 2016/Windows Server 2019/Windows Server 2022
「スタート」メニュー→「Windows システムツール」→「コントロール パネル」をクリックします。
Windows 11
「スタート」メニュー→「すべてのアプリ」→「Windows ツール」をクリックし、「コントロール パネル」をダブルクリックします。
-
「デバイスとプリンターの表示」をクリックします。
「デバイスとプリンター」画面が表示されます。
-
スキャナーのアイコンを右クリックして表示されるメニューから「スキャン プロパティ」をクリックします。
スキャナーのプロパティの画面が表示されます。
- 「イベント」タブをクリックし、イベントを選択します。
「イベントを選択してください」のメニューから、アプリケーションを起動するイベントを選択します。
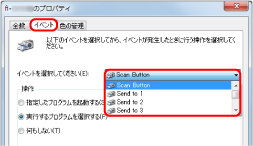
本機能では、次のイベントを選択できます。
Scan Button([スキャン/一時停止]ボタンを押したとき)
Send to 1~Send to 50([Send to]ボタンを押したとき)
- イベントで起動するアプリケーションと実行する処理を選択します。
「操作」の下の「指定したプログラムを起動する」をクリックして、右のメニューからアプリケーションを選択します。
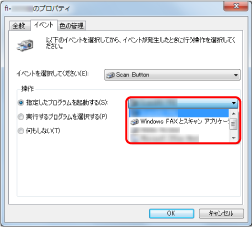
- [OK]ボタンをクリックします。
