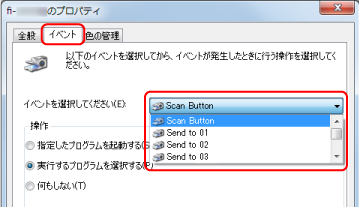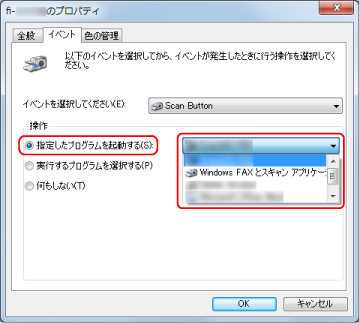USBで接続している場合は、次の手順でタッチパネルのボタンを設定します。
-
スキャナーの電源を投入し、スキャナーとコンピューターが接続されていることを確認します。
-
「コントロールパネル」画面を表示します。
Windows 10/Windows Server 2016/Windows Server 2019/Windows Server 2022
「スタート」メニュー→「Windows システムツール」→「コントロール パネル」をクリックします。
Windows 11
「スタート」メニュー→「すべてのアプリ」→「Windows ツール」をクリックし、「コントロール パネル」をダブルクリックします。
-
「デバイスとプリンターの表示」をクリックします。
-
スキャナーのアイコンを右クリックして表示されるメニューから「スキャン プロパティ」をクリックします。
-
「イベント」タブをクリックし、設定するボタンを選択します。
「イベントを選択してください」のボタン一覧から、設定するボタンを選択します。
次のボタンが選択できます。
「Scan Button」/「Send to 01」~「Send to 50」
読み取りに使用するボタンを選択します。
ボタン一覧に表示されるボタンとタッチパネルに表示されるボタンは同じ順番で並んでいます。
タッチパネルに表示されるボタンは、スキャナーでの操作を参照してください。
-
ボタンを押したときに起動する、画像読み取り用アプリケーションを選択します。
「操作」の「指定したプログラムを起動する」をクリックして、プログラム一覧から画像読み取り用アプリケーションを選択します。
-
[OK]ボタンをクリックします。
ヒント
複数のボタンを設定する場合は、手順5~6を繰り返します。
コンピューターにPaperStream Captureのようなプロファイルが作成できる画像読み取り用アプリケーションがインストールされている場合、画像読み取り用アプリケーションの設定で、スキャナーのボタンにプロファイルを関連付けると、スキャナーのタッチパネルのボタンにプロファイル名が表示されます。
また、コンピューターの画像読み取り用アプリケーションから読み取りを開始するときに、スキャナーのタッチパネルの「Scan Button」ボタンを押して読み取りを開始できる場合があります。
このとき、スキャナーのタッチパネルの「Scan Button」ボタンのボタン名がプロファイル名に変更されていても、ボタンを押すと「Scan Button」ボタンとして読み取りを開始できます。