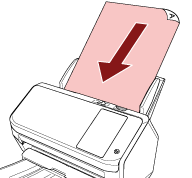Using an Image Scanning Application on the Computer
This section explains about the basic flow of performing a scan using an image scanning application on the computer.
In this case, a scanner driver and an image scanning application that supports the scanner driver must be installed on the computer.
The following scanner driver and image scanning applications are bundled with the scanner:
Scanner driver
PaperStream IP driver
Image scanning application
PaperStream ClickScan
PaperStream Capture
For details about the scanner driver and image scanning applications, refer to Overview of the Bundled Software.
Scanning procedures, operations, and scan setting items slightly vary depending on the image scanning application and the scanner driver.
For details, refer to the help for the image scanning application and the scanner driver.
Do not perform an operation to disconnect the connection between the scanner and the computer such as the following:
- Example:
-
Disconnecting the USB cable
Disconnecting the LAN cable
Disconnecting the network
Logging off
When an image scanning application such as PaperStream Capture that allows you to create profiles is installed on a computer, by setting a profile for the scanner button in the scanning application setting, the profile name is displayed on the touch screen button of the scanner.
When the scanning application on the computer is ready to scan a document, in some cases, it is possible to scan a document by pressing the [Scan Button] button on the touch screen of the scanner instead of operating the scanning application to scan a document.
When the [Scan Button] button is available for a scan, even if the name of the [Scan Button] button on the touch screen of the scanner changes to a profile name, the profile name button will still be recognized as if it were the [Scan Button] button when it is pressed and a scan will be performed accordingly.