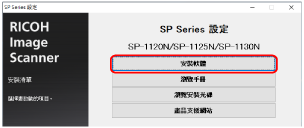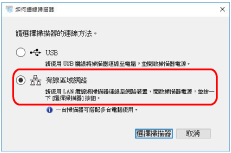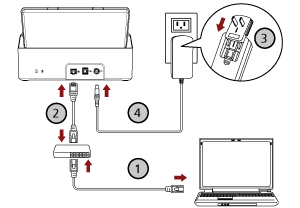透過有線區域網路連線掃描器 (手動指派 IP 位址時)
本節說明透過有線區域網路將掃描器連線至電腦,並手動指派 IP 位址至掃描器時的設定程序。
關於拆封掃描器的程序,請參閱《入門手冊》 。
注意事項
若已安裝舊版軟體,請先將其移除。
關於移除軟體的程序,請參閱 移除軟體。
提示
若掃描器選擇工具未啟動,請依照以下程序將其啟動。
Windows 10/Windows Server 2016/Windows Server 2019/Windows Server 2022
按一下 [開始] 功能表 → [SP Series] → [掃描器選擇工具 for SP Series]。
Windows 11
按一下 [開始] 功能表 → [所有應用程式] → [SP Series] → [掃描器選擇工具 for SP Series]。
若 IP 位址設定工具未啟動,請依照以下程序將其啟動。
Windows 10/Windows Server 2016/Windows Server 2019/Windows Server 2022
按一下 [開始] 功能表 → [SP Series] → [IP 位址設定工具 for SP Series]。
Windows 11
按一下 [開始] 功能表 → [所有應用程式] → [SP Series] → [IP 位址設定工具 for SP Series]。