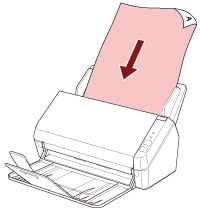使用影像掃描應用程式執行掃描
本節說明在電腦上,使用影像掃描應用程式執行掃描的基本流程。
在此情況下,電腦上必須安裝掃描器驅動程式,和支援該掃描器驅動程式的影像掃描應用程式。
掃描器隨附以下掃描器驅動程式和影像掃描應用程式:
掃描器驅動程式
PaperStream IP 驅動程式
影像掃描應用程式
PaperStream ClickScan
PaperStream Capture
ABBYY FineReader Sprint
提示
關於掃描器的驅動程式與影像掃描應用程式的詳細資訊,請參閱 隨附軟體概要說明。
在各個影像掃描應用程式和掃描器驅動程式中,掃描程序、操作方式和掃描設定項目略有差異。
關於詳細資訊,請參閱影像掃描應用程式和掃描器驅動程式的說明。
依據掃描器的連線方式而定,請僅使用 USB 纜線連線至電腦或僅使用 LAN 纜線連線至網路裝置。請勿同時使用兩種纜線。
注意事項
請勿執行會導致掃描器和電腦之間中斷連線的操作,例如以下的操作:
拔下 USB 纜線
拔下 LAN 纜線
中斷網路連線
登出