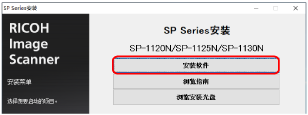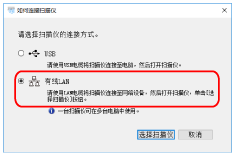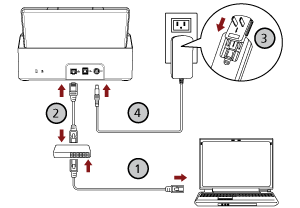本节将说明如何通过有线LAN将扫描仪连接到网络设备并从DHCP服务器中为扫描仪自动获取IP地址。
有关扫描仪的开封步骤,请参阅开始入门。
注意
如果已安装旧版软件,请先进行卸载。
有关卸载软件的步骤,请参阅卸载软件。
提示
为扫描仪获取IP地址的出厂默认设置为自动获取IP地址。
-
打开电脑,以具有管理员权限的用户登录到Windows。
-
将Setup DVD-ROM插进DVD驱动器。
将出现[SP Series安装]窗口。
提示
如果未出现[SP Series安装]窗口,请在[文件资源管理器]或[计算机]中双击Setup DVD-ROM中的"Setup.exe"。
- 单击[安装软件]按钮。
- 确认信息,然后单击 [下一步]按钮。
- 单击[扫描仪软件]按钮。
- 根据窗口上显示的指示安装软件。
- 选择[有线LAN]并按照以下步骤将扫描仪连接至电脑。
- 通过有线LAN或Wi-Fi将电脑连接至网络设备(
 )。
)。
有关如何将电脑连接至网络的详情的详情,请参阅电脑的指南。
- 通过有线LAN将扫描仪连接至网络设备(
 )。
)。
- 将电源电缆连接到扫描仪和交流电插座上(
 、
、 )。
)。
- 打开扫描仪。
- 单击[如何连接扫描仪]窗口中的[选择扫描仪]按钮。
- 从扫描仪列表中选择想要使用的扫描仪,然后单击[确定]按钮。
在扫描仪列表中,默认的扫描仪名称将显示为扫描仪的序列号。
扫描仪背面的标签上印有序列号。有关详情请参阅查看产品标签。
有关扫描仪选择工具的详情,请参阅Network Setup Tool for SP Series帮助。
-
单击[SP Series安装]窗口中的[退出]按钮。
- 启动图像扫描应用程序,然后选择要用于扫描的扫描仪。
扫描仪名称取决于扫描仪驱动程序的类型及扫描仪的连接方式。
选择使用有线LAN连接的扫描仪名称。有关详情,请参阅扫描仪驱动程序的帮助。
-
查看扫描仪是否已做好开始扫描的准备。
提示
如果扫描仪选择工具未启动,请按照以下步骤启动扫描仪选择工具。
Windows 10/Windows Server 2016/Windows Server 2019/Windows Server 2022
单击[开始]菜单 → [SP Series] → [扫描仪选择工具 for SP Series]。
Windows 11
单击[开始]菜单 → [所用应用] → [SP Series] → [扫描仪选择工具 for SP Series]。