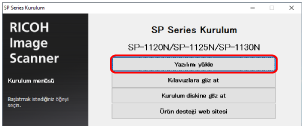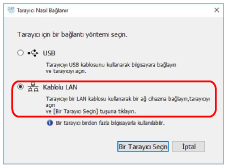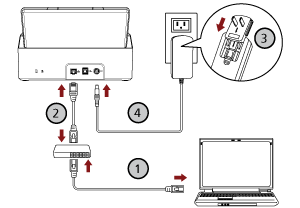Bu bölümde, tarayıcıyı bir kablolu LAN üzerinden bir ağ cihazına bağlamanız ve DHCP sunucusundan tarayıcı için otomatik olarak bir IP adresi almanız için kurulum prosedürü açıklanmaktadır.
Tarayıcıyı ambalajından çıkartma prosedürü için Başlarken bölümüne bakın.
DİKKAT
Yazılımın eski bir sürümü kurulmuşsa önce bunu kaldırın.
Yazılımı kaldırma prosedürü için bkz. Yazılımı Kaldırma.
İPUCU
Tarayıcı için bir IP adresi almak üzere varsayılan fabrika ayarı IP adresini otomatik alacak şekilde ayarlanmıştır.
-
Bilgisayarı açın ve yönetici ayrıcalıklarına sahip bir kullanıcı olarak Windows'ta oturum açın.
-
Setup (Kurulum) DVD-ROM'unu DVD sürücüsüne yerleştirin.
[SP Series Setup] penceresi açılır.
İPUCU
[SP Series Setup] penceresi açılmazsa, [Dosya Gezgini] veya [Bilgisayar] aracılığıyla Setup DVD-ROM'undaki "Setup.exe" dosyasına çift tıklayın.
- [Yazılımı yükle] tuşuna tıklayın.
Yazılım bilgisi penceresi açılır.
- Bilgileri kontrol edin ve [İleri] tuşuna tıklayın.
- [Tarayıcı yazılımı] tuşuna tıklayın.
- Pencerede görüntülenen komutları izleyerek yazılımı yükleyin.
Yazılımın kurulumu tamamlandığında [Tarayıcı Nasıl Bağlanır] penceresi açılır.
- [Kablolu LAN] seçeneğini seçin ve tarayıcıyı bilgisayara aşağıdaki gibi bağlayın.
- Bilgisayarı bir ağa bir kablolu LAN veya Wi-Fi üzerinden bağlayın (
 ).
).
Bilgisayarı ağa bağlama ile ilgili ayrıntılar için bilgisayarın kılavuzuna bakın.
- Tarayıcıyı ağ cihazına bir kablolu LAN üzerinden bağlayın (
 ).
).
- Elektrik kablosunu tarayıcıya ve bir elektrik prizine takın (
 ,
, ).
).
- Tarayıcıyı açın.
- [Tarayıcı Nasıl Bağlanır] penceresinde [Bir Tarayıcı Seçin] tuşuna tıklayın.
[Tarayıcı Seçme Aracı] penceresi açılır.
- Tarayıcı listesinde kullanmak istediğiniz tarayıcıyı seçin ve [Tamam] tuşuna tıklayın.
Tarayıcı listesinde tarayıcının seri numarası varsayılan tarayıcı adı olarak gösterilir.
Seri numarası tarayıcının arkasındaki etikette bulunur. Ayrıntılar için bkz. Ürün Etiketinin Kontrolü.
Tarayıcı Seçme Aracı ile ilgili ayrıntılar için Network Setup Tool for SP Series Yardım'a bakın.
-
[SP Series Setup] penceresinde [Çıkış] tuşuna tıklayın.
- Bir görüntü tarama uygulaması başlatın ve tarama için kullanılacak tarayıcıyı seçin.
Tarayıcı adı, tarayıcı sürücüsü türüne ve tarayıcı bağlantı yöntemine bağlıdır.
Bir kablolu LAN için kullanılan tarayıcı adını seçin. Ayrıntılar için tarayıcı sürücüsünün yardımına bakın.
-
Tarayıcının taramaya başlamaya hazır durumda olup olmadığını kontrol edin.
İPUCU
Tarayıcı Seçme Aracı başlamazsa, bunu başlatmak için aşağıdaki prosedürü uygulayın.
Windows 10/Windows Server 2016/Windows Server 2019/Windows Server 2022
[Başlangıç] menüsü → [SP Series] → [Tarayıcı Seçme Aracı for SP Series] öğesine tıklayın.
Windows 11
[Başlat] menüsü → [Tüm uygulamalar] → [SP Series] → [Tarayıcı Seçme Aracı for SP Series] öğesine tıklayın.