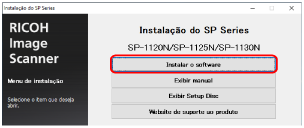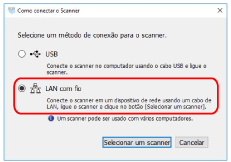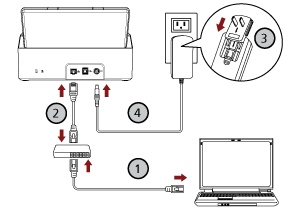Esta seção explica o procedimento de configuração para você conectar o scanner em um computador através de uma LAN com fio e atribuir manualmente um endereço IP para o scanner.
Para o procedimento de desembalar o scanner, consulte as Instruções básicas.
ATENÇÃO
Se uma versão antiga do software estiver instalada, desinstale-a primeiro.
Para o procedimento para desinstalar o software, consulte Desinstalando o software.
-
Ligue o computador e faça o login no Windows como administrador.
-
Insira o Setup DVD-ROM na unidade de DVD.
A janela [Instalação do SP Series] será exibida.
DICA
Se a janela [Instalação do SP Series] não aparecer, clique duas vezes em "Setup.exe" no Setup DVD-ROM através do [Explorador de Arquivos] ou do [Computador].
- Clique no botão [Instalar o software].
A janela de informações do software será exibida.
- Verifique as informações e clique no botão [Avançar].
- Clique no botão [Software do scanner].
- Instale o software seguindo as instruções exibidas na janela.
A janela [Como conectar o Scanner] aparece quando a instalação do software está concluída.
- Selecione [LAN com fio] e conecte o scanner no computador como a seguir.
- Conecte o computador em um dispositivo de rede através de uma LAN com fio ou Wi-Fi (
 ).
).
Para obter detalhes sobre como conectar o computador na rede, consulte o manual do computador.
- Conecte o scanner no dispositivo de rede através de uma LAN com fio (
 ).
).
- Conecte o cabo elétrico no scanner e na tomada CA (
 ,
, ).
).
- Ligue o scanner.
- Clique no botão [Selecionar um scanner] na janela [Como conectar o Scanner].
A janela [Ferramenta de seleção do scanner] é exibida.
- Clique no botão [Configurar um endereço IP].
É exibida uma mensagem solicitando para conectar o scanner no computador através do cabo USB.
- Conecte o scanner no computador usando o cabo USB que é fornecido e clique no botão [OK] na janela de mensagens.
A janela [Ferramenta de configuração do endereço IP] é exibida.
DICA
Não necessita de desconectar o cabo de LAN do scanner quando conectar o cabo USB.
- Defina o endereço IP e o nome do scanner e, depois, clique no botão [OK].
Para mais detalhes sobre a Ferramenta de configuração do endereço IP, consulte a Ajuda da Network Setup Tool for SP Series.
DICA
O nome do scanner e o endereço IP que definiu são exibidos na lista de scanners na Ferramenta de seleção do scanner.
- Desconecte o cabo USB do scanner.
- Clique no botão [Procurar] na janela [Ferramenta de seleção do scanner] para procurar o scanner que deseja usar.
O scanner não é exibido na lista de scanners logo após a definição do endereço IP. Procure o scanner clicando no botão [Procurar].
Para mais detalhes sobre a Ferramenta de seleção do scanner, consulte a Ajuda da Network Setup Tool for SP Series.
- Na lista de scanners, selecione o scanner que deseja usar e, depois, clique no botão [OK].
-
Clique no botão [Sair] na janela [Instalação do SP Series].
- Inicie um aplicativo de digitalização de imagem e selecione o scanner a ser usado para digitalização.
O nome do scanner depende do tipo de driver do scanner e do método de conexão do scanner.
Selecione o nome do scanner que é usado para uma conexão de LAN com fio. Para obter detalhes, consulte a ajuda do driver do scanner.
-
Verifique se o scanner está pronto para iniciar a digitalização.
DICA
Se a Ferramenta de seleção do scanner não iniciar, siga o procedimento abaixo para iniciar.
Windows 10/Windows Server 2016/Windows Server 2019/Windows Server 2022
Selecione o menu [Iniciar] → [SP Series] → [Ferramenta de seleção do scanner for SP Series].
Windows 11
Clique no menu [Iniciar] → [Todos os aplicativos] → [SP Series] → [Ferramenta de seleção do scanner for SP Series].
Se a Ferramenta de configuração do endereço IP não iniciar, siga o procedimento abaixo para iniciar.
Windows 10/Windows Server 2016/Windows Server 2019/Windows Server 2022
Selecione o menu [Iniciar] → [SP Series] → [Ferramenta de configuração do endereço IP for SP Series].
Windows 11
Clique no menu [Iniciar] → [Todos os aplicativos] → [SP Series] → [Ferramenta de configuração do endereço IP for SP Series].