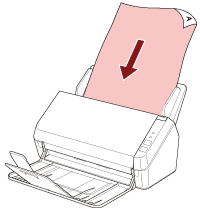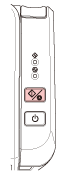Esta seção explica o fluxo básico de início de um aplicativo de digitalização de imagens e de efetuar uma digitalização, pressionando o botão scan/stop no scanner.
Neste caso, você precisa configurar antecipadamente as definições para o botão para efetuar uma digitalização.
DICA
Dependendo do método de conexão do scanner, use somente o cabo USB para conectar em um computador ou use somente um cabo de LAN para conectar em um dispositivo de rede. Não use ambos os cabos ao mesmo tempo.
Se o PaperStream ClickScan reside na barra de tarefas, pressionando o botão scan/stop inicia o PaperStream ClickScan.
-
Configure as definições de digitalização no aplicativo de digitalização de imagem.
-
Configure as definições para o botão.
Configure as definições no computador para o botão scan/stop no scanner. Especifique um aplicativo de digitalização de imagens para o botão, de modo que o aplicativo possa ser usado para digitalizar documentos.
A procedimento de configuração do botão varia, dependendo do método de conexão do scanner.
- Quando do estabelecimento de uma conexão através de um cabo USB
Exiba a janela de configuração [Dispositivos e impressoras] do Windows e configure os botões em [Propriedades da digitalização] para o scanner. Para maiores detalhes, consulte a seção Configurações do botão (para conexão USB).
- Quando do estabelecimento de uma conexão através de uma LAN com fio
Use o Button Event Manager para definir o botão. Para mais detalhes sobre o Button Event Manager, consulte a Ajuda da Network Setup Tool for SP Series.
Pode visualizar os detalhes do procedimento de definição do botão consultando a Ajuda do Button Event Manager no procedimento a seguir.
-
Inicie o Button Event Manager.
Para Windows 10/Windows Server 2016/Windows Server 2019/Windows Server 2022
Selecione o menu [Iniciar] → [SP Series] → [Button Event Manager for SP Series].
Para Windows 11
Selecione o menu [Iniciar] → [Todos os aplicativos] → [SP Series] → [Button Event Manager for SP Series].
Quando o Button Event Manager for iniciado,  aparece na área de notificação localizada no lado direito da barra de tarefas.
aparece na área de notificação localizada no lado direito da barra de tarefas.
-
Clique com o botão direito do mouse em
 .
.
Clique em [Ajuda] no menu exibido.
-
Carregue um documento na Bandeja de entrada do AAD (alimentador).
Carregue o documento na bandeja de entrada AAD (alimentador) com a face para baixo.
Para maiores detalhes, consulte a seção Como carregar documentos.
-
Pressione o botão scan/stop.
O aplicativo de digitalização de imagens especificado para o botão no scanner é iniciado.
-
Digitalize o documento com o aplicativo de digitalização de imagens, conforme necessário.
ATENÇÃO
Não efetue uma operação para desconectar a conexão entre o scanner e o computador, como a seguir: