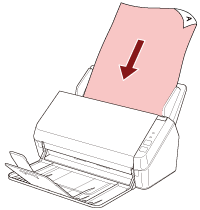이미지 스캔 애플리케이션으로 스캔 수행하기
이 단원에서는 컴퓨터의 이미지 스캔 애플리케이션을 사용하여 스캔을 수행하는 기본 절차를 설명합니다.
이 경우, 스캐너 드라이버를 지원하는 이미지 스캔 애플리케이션과 스캐너 드라이버가 컴퓨터에 설치되어 있어야 합니다.
스캐너에 다음 스캐너 드라이버와 이미지 스캔 애플리케이션이 번들로 제공됩니다.
스캐너 드라이버
PaperStream IP 드라이버
이미지 스캔 애플리케이션
PaperStream ClickScan
PaperStream Capture
ABBYY FineReader Sprint
힌트
스캐너 드라이버 및 이미지 스캔 애플리케이션에 대한 자세한 내용은 번들 소프트웨어의 개요를 참조해 주십시오.
스캔 절차, 작동 및 스캔 설정 항목은 이미지 스캔 애플리케이션과 스캐너 드라이버에 따라 약간 다릅니다.
보다 자세한 내용은 이미지 스캔 애플리케이션과 스캐너 드라이버의 도움말을 참조해 주십시오.
스캐너 연결 방식에 따라 USB 케이블만 사용하여 컴퓨터에 연결하거나 LAN 케이블만 사용하여 네트워크 장치에 연결합니다. 동시에 두 케이블을 함께 사용하지 마십시오.
중요
다음과 같은 스캐너와 컴퓨터 간의 연결을 끊지 마십시오.
USB 케이블 분리
LAN 케이블 분리
네트워크 분리
로그오프