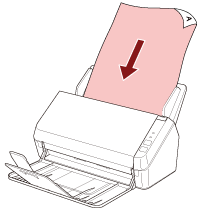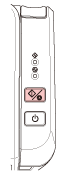En esta sección se explica cómo iniciar una aplicación de digitalización de imágenes y realizar una digitalización mediante la pulsación del botón scan/stop del escáner.
En este caso, es necesario configurar los ajustes del botón por adelantado para realizar una digitalización.
CONSEJO
En función del método de conexión del escáner, utilice únicamente el cable USB para conectar un ordenador o utilice únicamente un cable LAN para conectar a un dispositivo de red. No utilice ambos cables al mismo tiempo.
Si PaperStream ClickScan se encuentra en la barra de tareas, pulsar el botón digitalizar/pausa iniciará PaperStream ClickScan.
-
Configure los ajustes de digitalización en la aplicación de digitalización de imágenes.
-
Configure los ajustes para el botón.
Configure los ajustes en el ordenador para el botón scan/stop del escáner. Especifique una aplicación de digitalización de imágenes para poder utilizarla al pulsar el botón.
El procedimiento de ajustes del botón varía dependiendo del método de conexión del escáner.
- Al establecer una conexión mediante un cable USB
Muestre la pantalla de configuración [Dispositivos e impresoras] de Windows y configure los botones del escáner en [Propiedades de digitalización]. Para obtener detalles, consulte Ajustes del botón (para conexión USB).
- Al establecer una conexión mediante una LAN con cable
Utilice Button Event Manager. Para obtener información sobre Button Event Manager, consulte la Ayuda de Network Setup Tool for SP Series.
Puede consultar los detalles del procedimiento de ajustes del botón en la sección Ayuda de Button Event Manager en el siguiente procedimiento.
-
Inicio de Button Event Manager.
Para Windows 10/Windows Server 2016/Windows Server 2019/Windows Server 2022
Seleccione el menú [Inicio] → [SP Series] → [Button Event Manager for SP Series].
Para Windows 11
Seleccione el menú [Inicio] → [Todas las aplicaciones] → [SP Series] → [Button Event Manager for SP Series].
Una vez iniciado Button Event Manager,  aparece en el área de notificación situada en el extremo derecho de la barra de tareas.
aparece en el área de notificación situada en el extremo derecho de la barra de tareas.
-
Haga clic con el botón derecho
 .
.
Haga clic en [Ayuda] en el menú que aparece.
-
Coloque un documento en la bandeja de entrada al ADF (alimentador).
Coloque el documento boca abajo en la bandeja de entrada al ADF (alimentador).
Para obtener detalles, consulte Cómo colocar los documentos.
-
Pulse el botón scan/stop.
Se inicia la aplicación de digitalización de imágenes especificada para el botón en el escáner.
-
Digitalice el documento con la aplicación de digitalización de imágenes según sea necesario.
ATENCIÓN
No lleve a cabo operaciones que desconecten la conexión entre el escáner y el ordenador como pueden ser las siguientes:
Desconexión del cable USB
Desconexión del cable LAN
Desconexión de la red
Finalización de la sesión