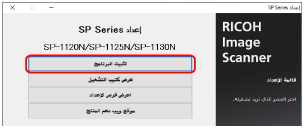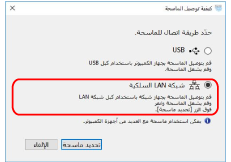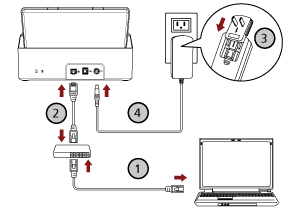هذا القسم يشرح إجراء الإعداد من أجلك لتوصيل الماسحة بجهاز كمبيوتر عبر شبكة LAN سلكية وتعيين عنوان IP للماسحة يدوياً.
لمعرفة الإجراء الخاص بفك الماسحة، راجع بدء الاستخدام.
انتباه
إذا تم تثبيت إصدار قديم من البرنامج، فقم بإلغاء تثبيته أولاً.
لمعرفة الإجراء الخاص بإلغاء تثبيت البرنامج، راجع إلغاء تثبيت البرنامج.
-
شغِّل الكمبيوتر، وسجل الدخول إلى Windows كمستخدم يتمتع بمزايا المسؤول.
-
قم بإدخال إعداد DVD-ROM في محرك الأقراص DVD.
تظهر نافذة [الإعداد SP Series].
تلميح
إذا لم تظهر نافذة [الإعداد SP Series]، انقر نقراً مزدوجاً على "Setup.exe" في Setup DVD-ROM من خلال [مستكشف الملفات] أو [الكمبيوتر].
- انقر فوق زر [تثبيت البرنامج].
تظهر نافذة معلومات البرنامج.
- تحقق من المعلومات وانقر فوق زر [التالي].
- انقر فوق زر [برنامج الماسحة].
- قم بتثبيت البرنامج متبعًا التعليمات الظاهرة في النافذة.
تظهر نافذة [كيفية توصيل الماسحة] عند اكتمال تثبيت البرنامج.
- حدد [شبكة LAN السلكية] وصِل الماسحة بجهاز الكمبيوتر على النحو التالي.
- قم بتوصيل جهاز الكمبيوتر بجهاز شبكة عبر شبكة LAN سلكية أو Wi-Fi (
 ).
).
لمعرفة التفاصيل حول كيفية توصيل جهاز الكمبيوتر بالشبكة، راجع دليل جهاز الكمبيوتر.
- قم بتوصيل الماسحة الضوئية بجهاز الشبكة عبر شبكة LAN سلكية (
 ).
).
- قم بتوصيل كابل الطاقة بالماسحة الضوئية ومأخذ التيار المتردد (
 ،
، ).
).
- شغِّل الماسحة.
- انقر فوق زر [تحديد ماسحة] في نافذة [كيفية توصيل الماسحة].
تظهر نافذة [أداة تحديد الماسحة].
- انقر فوق زر [تعيين عنوان IP].
تظهر رسالة تطالبك بتوصيل الماسحة بجهاز الكمبيوتر عبر كابل USB.
- قم بتوصيل الماسحة الضوئية بجهاز الكمبيوتر باستخدام كابل USB المُرفق، وانقر فوق زر [موافق] في نافذة الرسالة.
تظهر نافذة [أداة تعيين عنوان IP].
تلميح
لا تحتاج إلى فصل كابل شبكة LAN عن الماسحة الضوئية عند توصيل كابل USB.
- قم بتعيين عنوان IP واسم الماسحة الضوئية، ومن ثم انقر فوق زر [موافق].
للحصول على تفاصيل حول أداة تعيين عنوان IP، راجع مساعدة Network Setup Tool for SP Series.
تلميح
يتم عرض اسم الماسحة الضوئية وعنوان IP الذي تقوم بتعيينه في قائمة الماسحات في أداة تحديد الماسحة.
- افصل كابل USB عن الماسحة.
- انقر فوق زر [بحث] في نافذة [أداة تحديد الماسحة] للبحث عن الماسحة التي تريد استخدامها.
لا يتم عرض الماسحة في قائمة الماسحات مباشرةً بعد تعيين عنوان IP. ابحث عن الماسحة بالنقر فوق زر [بحث].
للحصول على تفاصيل حول أداة تحديد الماسحة، راجع مساعدة Network Setup Tool for SP Series.
- في قائمة الماسحات، حدد الماسحة التي تريد استخدامها، ومن ثم انقر فوق زر [موافق].
-
انقر فوق الزر [خروج] في نافذة [الإعدادSP Series].
- ابدأ تشغيل تطبيق المسح الضوئي للصور، وحدد الماسحة المُراد استخدامها للمسح الضوئي.
يعتمد اسم الماسحة الضوئية على نوع برنامج تشغيل الماسحة وطريقة اتصالها.
حدد اسم الماسحة الضوئية التي يتم استخدامها لاتصال LAN السلكي. للتفاصيل، راجع ملف مساعدة برنامج تشغيل الماسحة الضوئية.
-
تحقّق من أن الماسحة جاهزة لبدء المسح الضوئي.