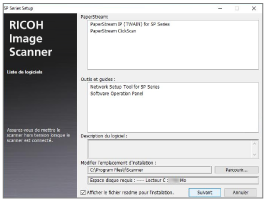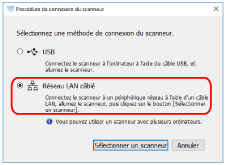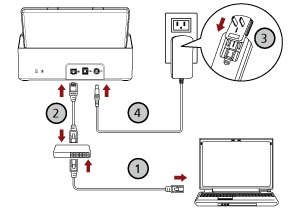Cette section vous explique comment connecter le scanneur à un périphérique réseau via un réseau LAN câblé et comment obtenir automatiquement une adresse IP pour le scanneur à partir du serveur DHCP.
Pour savoir comment déballer le scanneur, consultez les Instructions préliminaires.
IMPORTANT
Si une ancienne version du logiciel est installée, désinstallez-la.
Pour savoir comment désinstaller le logiciel, consultez la section Désinstaller le logiciel.
CONSEIL
Par défaut, l'obtention d'une adresse IP pour le scanneur est automatique.
-
Allumez l'ordinateur et ouvrez une session en tant qu'utilisateur avec les privilèges d'un administrateur.
-
Téléchargez le programme d'installation via le site de téléchargement (http://sp-ne.com/d).
- Cliquez deux fois sur le programme d'installation que vous avez téléchargé.
La fenêtre [SP Series Setup] s'affiche.
- Vérifiez ces informations et cliquez sur le bouton [Suivant].
- Cliquez sur le bouton [Installer].
- Installez le logiciel en suivant les instructions affichées à l'écran.
La fenêtre [Procédure de connexion du scanneur] s'affiche au terme de l'installation du logiciel.
- Sélectionnez [Réseau LAN câblé] et raccordez le scanneur à l'ordinateur en procédant comme suit.
- Connectez l'ordinateur à un périphérique réseau via un réseau LAN câblé ou un réseau Wi-Fi (
 ).
).
Pour en savoir plus sur la connexion de l'ordinateur au réseau, consultez le guide de l'ordinateur.
- Connectez l'ordinateur au périphérique réseau via un réseau LAN câblé (
 ).
).
- Raccordez le câble d'alimentation au scanneur et à la prise secteur (
 ,
, ).
).
- Allumez le scanneur.
- Cliquez sur le bouton [Sélectionner un scanneur] de la fenêtre [Procédure de connexion du scanneur].
La fenêtre [Outil de sélection du scanneur] s'affiche.
- Dans la liste des scanneurs, sélectionnez le scanneur que vous souhaitez utiliser, puis cliquez sur le bouton [OK].
Dans la liste des scanneurs, le numéro de série du scanneur correspond au nom du scanneur par défaut.
Le numéro de série est imprimé sur l'étiquette située à l'arrière du scanneur. Pour en savoir plus, reportez-vous à la section Consulter l'étiquette du produit.
Pour en savoir plus sur l'Outil de sélection du scanneur, consultez les rubriques d'aide de Network Setup Tool for SP Series.
-
Cliquez sur le bouton [Quitter] de la fenêtre [SP Series Setup].
- Lancez une application de numérisation d'image, puis sélectionnez le scanneur à utiliser pour la numérisation.
Le nom du scanneur dépend du type de pilote de scanneur et de la méthode de connexion du scanneur.
Sélectionnez le nom du scanneur utilisé pour une connexion au réseau LAN câblé. Pour en savoir plus, consultez l'aide du pilote du scanneur.
-
Vérifiez si le scanneur est prêt à démarrer la numérisation.
CONSEIL
Si l'Outil de sélection du scanneur ne démarre pas, procédez comme suit pour le démarrer.
Windows Server 2012
Cliquez avec le bouton droit de la souris sur l'écran Démarrer, puis sélectionnez [Toutes les applications] sur la barre des applications→ [Outil de sélection du scanneur for SP Series] sous [SP Series].
Windows Server 2012 R2
Cliquez sur [↓] dans l'angle inférieur gauche de l'écran Démarrer, puis sélectionnez [Outil de sélection du scanneur for SP Series] sous [SP Series].
Pour afficher [↓], déplacez le pointeur de la souris.
Windows 10/Windows Server 2016/Windows Server 2019/Windows Server 2022
Cliquez sur le menu [Démarrer] → [SP Series] → [Outil de sélection du scanneur for SP Series].
Windows 11
Cliquez sur le menu [Démarrer] → [Toutes les applications] → [SP Series] → [Outil de sélection du scanneur for SP Series].