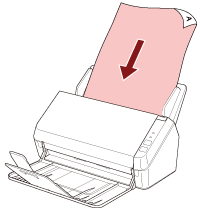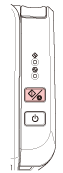Cette section vous explique comment démarrer une application de numérisation d'image et lancer une numérisation en appuyant sur la touche scan/stop du scanneur.
Dans ce cas, vous devez configurer les paramètres de la touche à l'avance afin de numériser un document.
CONSEIL
Selon la méthode de connexion du scanneur, utilisez uniquement le câble USB pour raccorder le scanneur à un ordinateur, ou uniquement un câble LAN pour le connecter à un périphérique réseau. N'utilisez pas les deux câbles en même temps.
Si PaperStream ClickScan réside dans la barre des tâches, appuyez sur le bouton de numérisation/arrêt pour démarrer PaperStream ClickScan.
-
Configurez les paramètres de numérisation dans l'application de numérisation d'image.
-
Configurez les paramètres de la touche.
Sur l'ordinateur, configurez les paramètres de la touche scan/stop du scanneur. Attribuez à la touche une application de numérisation d'images de façon à utiliser cette application pour numériser des documents.
La procédure de configuration de la touche varie selon la méthode de connexion du scanneur.
- Lors d'une connexion via un câble USB
Affichez la fenêtre de configuration [Périphériques et imprimantes] de Windows, puis configurez les touches dans [Propriétés du scanneur] pour le scanneur. Pour en savoir plus, reportez-vous à la section Paramètres de la touche (pour une connexion USB).
- Lors d'une connexion via un réseau LAN câblé
Utilisez Button Event Manager pour configurer la touche. Pour en savoir plus sur Button Event Manager, consultez les rubriques d'aide de Network Setup Tool for SP Series.
Procédez comme suit pour afficher les détails de la procédure de configuration de la touche dans l'aide de Button Event Manager Help.
-
Démarrez Button Event Manager.
Pour Windows Server 2012
Cliquez avec le bouton droit de la souris sur l'écran Démarrer, puis sélectionnez [Toutes les applications] sur la barre des applications→ [Button Event Manager for SP Series] sous [SP Series].
Pour Windows Server 2012 R2
Cliquez sur [↓] dans l'angle inférieur gauche de l'écran Démarrer, puis sélectionnez →[Button Event Manager for SP Series] sous [SP Series].
Pour afficher [↓], déplacez le pointeur de la souris.
Pour Windows 10/Windows Server 2016/Windows Server 2019/Windows Server 2022
Sélectionnez le menu [Démarrer] → [SP Series] → [Button Event Manager for SP Series].
Pour Windows 11
Cliquez sur le menu [Démarrer] → [Toutes les applications] → [SP Series] → [Button Event Manager for SP Series].
Après le démarrage de Button Event Manager,  s'affiche dans la zone de notification située à droite de la barre de tâches.
s'affiche dans la zone de notification située à droite de la barre de tâches.
-
Cliquez avec le bouton droit de la souris sur
 .
.
Cliquez sur [Aide] dans le menu qui s'affiche.
-
Chargez un document sur le plateau d'alimentation de l'AAD (chargeur).
Chargez les documents face vers le bas dans le plateau d'alimentation de l'AAD (chargeur).
Pour en savoir plus, reportez-vous à la section Chargement des documents.
-
Appuyez sur la touche scan/stop.
L'application de numérisation d'image spécifiée pour la touche du scanneur démarre.
-
Numérisez le document avec l'application de numérisation d'image.
IMPORTANT
N'effectuez aucune opération pour déconnecter la connexion entre le scanner et l'ordinateur, comme :
Déconnexion du câble USB
Déconnexion du câble LAN
Déconnexion du réseau
Déconnexion