通过有线LAN连接扫描仪(手动分配IP地址时)
有关扫描仪的开封步骤,请参阅开始入门。
如果已安装旧版软件,请先进行卸载。
有关卸载软件的步骤,请参阅卸载软件。
- 打开电脑,以具有管理员权限的用户登录到Windows。
-
将Setup DVD-ROM插进DVD驱动器。
显示[fi Series安装]窗口。
提示如果未出现[fi Series安装]窗口,请在[文件资源管理器]或[计算机]中双击Setup DVD-ROM中的“Setup.exe”。
- 单击要使用的扫描仪型号名称(如果显示型号名称选择窗口)。
- 选择[安装产品(推荐)]或[安装产品(自定义)]。
对于[安装产品(推荐)]
选择[安装产品(推荐)]以安装所有操作扫描仪时所需的软件。
单击[安装产品(推荐)]按钮。
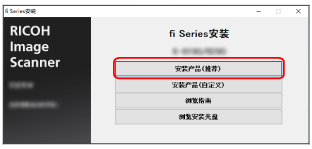
在选择安装方式的窗口中,选择您希望使用的安装方式。
您可以选择是否下载并安装最新的软件,或从Setup DVD-ROM安装软件。
根据窗口上显示的指示安装软件。
软件安装完毕后将出现[如何连接扫描仪]窗口。
提示若选择了[安装产品(推荐)],则会安装以下软件:
PaperStream IP(TWAIN)
Network Setup Tool for fi Series
Software Operation Panel
Error Recovery Guide
PaperStream ClickScan
PaperStream Capture
指南
fi Series Online Update
对于[安装产品(自定义)]
选择[安装产品(自定义)]以选择并安装您所需要的软件。
单击[安装产品(自定义)]按钮。
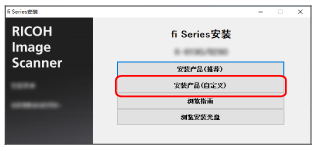
在选择安装方式的窗口中,选择您希望使用的安装方式。
您可以选择是否下载并安装最新的软件,或从Setup DVD-ROM安装软件。
选择要安装的软件的复选框,之后单击[下一步]按钮。
根据窗口上显示的指示安装软件。
软件安装完毕后将出现[如何连接扫描仪]窗口。
- 选择[网络]、
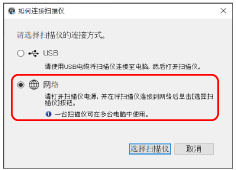
- 按照以下步骤将扫描仪连接至电脑。
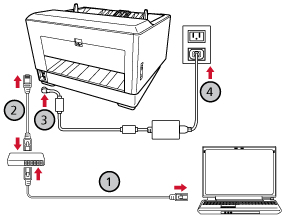
- 通过有线LAN或Wi-Fi将电脑连接至网络设备(
 )。
)。
通过有线LAN将电脑连接至网络设备的步骤示例如下所示。
有关如何将电脑连接至网络的详情,请参阅电脑的指南。
- 通过有线LAN将扫描仪连接至网络设备(
 )。
)。
- 将电源电缆连接到扫描仪和交流电插座上(
 、
、 )。
)。
- 打开扫描仪。
有关详情请参阅如何开启电源。
- 触摸屏上出现担保信息时,请确认显示的信息,并按[确定]按钮。
提示
触摸屏的显示语言的出厂默认设置为英语。
可在通过以下方式显示的屏幕中更改显示语言:
 → [显示语言]
→ [显示语言]
- 通过有线LAN或Wi-Fi将电脑连接至网络设备(
- 单击[如何连接扫描仪]窗口中的[选择扫描仪]按钮。
将出现[扫描仪选择工具]窗口。
- 单击[设置IP地址]按钮。
将出现消息提示您通过USB电缆将扫描仪连接至电脑。
- 使用附带的USB电缆将扫描仪连接至电脑,然后单击消息窗口中的[确定]按钮。
将出现IP地址设置工具的登录窗口。
提示连接USB电缆时无需从扫描仪上拔下LAN电缆。
如要将USB电缆连接至扫描仪,请在连接时将USB电缆前端的USB标志朝上。
- 输入默认管理员密码并单击[登录]按钮。
- 设置IP地址和扫描仪名称,然后单击[确定]按钮。
默认扫描仪名称为“(机型名称) - (序列号)”。
扫描仪的序列号可以在扫描仪背面的标签上查看。有关详情请参阅查看产品标签。
有关IP地址设置工具的详情,请参阅Network Setup Tool for fi Series帮助。
提示您所设置的扫描仪名称及IP地址将显示在扫描仪选择工具的扫描仪列表中。
- 从扫描仪上拔下USB电缆。
- 单击[扫描仪选择工具]窗口中的[重新搜索]按钮搜索您想要使用的扫描仪。
扫描仪不会在设置完IP地址后立刻显示在扫描仪列表中。单击[重新搜索]按钮搜索扫描仪。
有关扫描仪选择工具的详情,请参阅Network Setup Tool for fi Series帮助。
- 在扫描仪列表中,勾选扫描仪的复选框。
有关扫描仪选择工具的详情,请参阅Network Setup Tool for fi Series帮助。
提示可在通过以下方式显示的屏幕中查看扫描仪名称和IP地址:
 → [扫描仪信息] → [网络]
→ [扫描仪信息] → [网络] - 单击[确定]按钮关闭[扫描仪选择工具]窗口。
- 单击[fi Series安装]窗口中的[退出]按钮。
-
查看扫描仪是否已做好开始扫描的准备。
有关详情请参阅如何执行基本扫描。
如果扫描仪选择工具未启动,请参阅启动扫描仪选择工具启动扫描仪选择工具。
如果IP地址设置工具未启动,请参阅启动IP地址设置工具启动IP地址设置工具。
也可在fi Series 网络设置中配置扫描仪的网络设置。
有关详情请参阅网络设置(fi Series 网络设置)。
