천을 사용하여 스캐너(ADF) 내부 청소하기
클리너 F1을 묻힌 천 또는 클리닝 와이프 시트를 사용하여 ADF 내부를 청소할 수 있습니다.
스캐너에 문서를 계속 급지하면 종이 가루가 ADF 내부에 쌓여 스캔 관련 문제가 발생하거나 스캔 결과가 영향을 받을 수 있습니다. 대략 10,000매를 스캔할 때마다 청소합니다. 스캔하는 문서의 종류에 따라서 이 가이드라인이 달라질 수 있습니다. 예를 들어, 토너가 충분히 묻지 문서를 스캔할 때에는 스캐너를 자주 청소할 필요가 있습니다.
스캐너가 사용될 때에는, ADF 내부가 뜨거워집니다.
ADF 내부 청소를 시작하기 전에 전원이 꺼져 있는지 확인하고 전원 케이블을 뽑고 ADF 내부가 식을 때까지 최소 15분 이상 기다립니다.
ADF를 청소하기 위하여 물이나 중성 세제를 사용하지 마십시오.
클리너 F1을 다량 사용하면 건조하기까지 시간이 걸릴 수 있습니다. 소량만 사용합니다. 청소한 부분에 클리너 액이 남지 않도록 부드러운 천을 사용하여 깨끗이 닦아 주십시오.
-
호퍼가 올라오면 다시 내립니다.
보다 자세한 내용은 호퍼 문서 적재량 설정를 참조해 주십시오.
-
스캐너를 끄고 전원 케이블을 뽑은 다음 ADF 내부 온도가 낮아질 때까지 15분 이상 기다려 주십시오.
보다 자세한 내용은 전원을 끄는 방법를 참조해 주십시오.
- 문서 배출 선택 스위치를 위로 밀어 유턴 스캔으로 전환합니다.
-
클리너 F1을 묻힌 천 또는 클리닝 와이프 시트를 사용하여 다음과 같은 위치를 청소합니다.
- 피크 롤러(2개)
피크 롤러 표면이 손상되지 않도록 롤러를 부드럽게 닦습니다.
피크 롤러 표면의 홈도 닦습니다. 특히 롤러에 검은 이물질이 있으면 급지 성능이 영향을 받으므로, 꼼꼼히 닦아 주십시오. 스캐너에서 피크 롤러를 제거합니다. 피크 롤러 제거 방법에 대한 자세한 내용은 피크 롤러 교체하기를 참조해 주십시오.
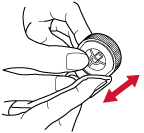
- 분리 롤러(1개)
분리 롤러 표면이 손상되지 않도록 분리 롤러를 부드럽게 닦습니다.
분리 롤러 표면의 홈도 닦습니다. 특히 롤러에 검은 이물질이 있으면 급지 성능이 영향을 받으므로, 꼼꼼히 닦아 주십시오. 스캐너에서 분리 롤러를 제거합니다. 분리 롤러 제거 방법에 대한 자세한 내용은 분리 롤러 교환하기를 참조해 주십시오.
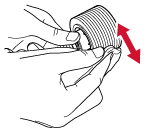
- 브레이크 롤러(1개)
브레이크 롤러 표면이 손상되지 않도록 브레이크 롤러를 부드럽게 닦습니다.
브레이크 롤러 표면의 홈도 닦습니다. 스캐너에서 브레이크 롤러를 제거합니다. 브레이크 롤러 제거 방법에 대한 자세한 내용은 브레이크 롤러 교체하기를 참조해 주십시오.
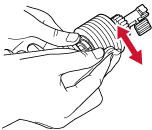
- 피드 롤러/배출 롤러
전원이 켜져 있어야 피드 롤러/배출 롤러를 돌려 청소할 수 있습니다.
용지 경로 하단(피드 롤러: 5개소 × 2개)
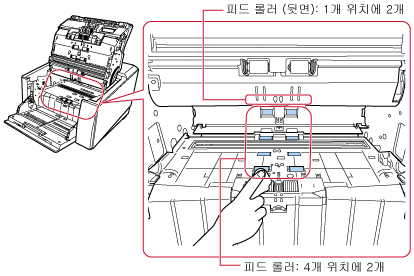
용지 배출 유닛 (배출 롤러: 1개소 × 2개)
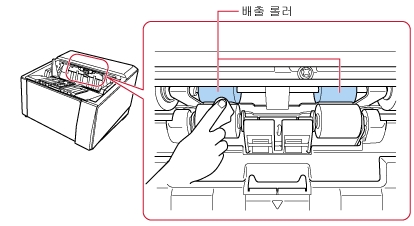
다음 절차대로 롤러를 청소합니다.
전원 케이블을 꼽고 스캐너 전원을 켭니다.
보다 자세한 내용은 전원을 켜는 방법를 참조해 주십시오.
터치 화면에서
 → [청소 및 유지보수] → [클리닝] → [클리닝 와이프]를 누릅니다.
→ [청소 및 유지보수] → [클리닝] → [클리닝 와이프]를 누릅니다.[클리닝 와이프] 화면이 표시됩니다.
중요청소 중에 이미지 스캔 애플리케이션으로 스캔을 시작하지 마십시오.
청소할 부품에 따라 아래 지침을 따라 주십시오.
용지 경로 하단의 피드 롤러를 청소하는 경우
ADF를 엽니다.
보다 자세한 내용은 ADF를 여는 방법를 참조해 주십시오.
용지 배출구의 배출 롤러를 청소하는 경우
ADF를 절반 정도 엽니다(약 70°).
보다 자세한 내용은 ADF를 여는 방법를 참조해 주십시오.
ADF가 열려 있을 경우 실수로 닫힐 수 있습니다. 손가락이 끼지 않도록 주의해 주십시오.
터치 화면의 [클리닝 와이프] 화면에서 [시작] 버튼을 누르면 피드 롤러/배출 롤러가 동시에 일정량 회전합니다.
[시작] 버튼을 길게 누르면 피드 롤러/배출 롤러가 계속해서 회전합니다.
피드 롤러/배출 롤러가 회전하는 동안 만지지 않도록 주의해 주십시오.
터치 화면의 [클리닝 와이프] 화면에서 [시작] 버튼을 누르면 ADF가 의도치 않게 닫힐 수 있습니다. 손가락이 끼지 않도록 주의해 주십시오.
[시작] 버튼을 눌러 피드 롤러/배출 롤러를 회전시키면서 클리너 F1을 적신 천 조각이나 클리닝 와이프 시트를 롤러 표면에 대고 수평으로 닦아 롤러 표면 전체의 이물질과 먼지를 청소합니다.
특히 롤러에 검은 이물질이 있으면 급지 성능이 영향을 받으므로, 꼼꼼히 닦아 주십시오.
가이드라인에 따라 [시작] 버튼을 7번 누르면 피드 롤러/배출 롤러는 완전히 한 바퀴 회전됩니다.
ADF를 닫습니다.
보다 자세한 내용은 ADF를 닫는 방법를 참조해 주십시오.
ADF를 닫을 때에는 손가락이 끼지 않도록 주의해 주십시오.
중요ADF가 올바르게 닫혔는지 확인합니다. 그렇지 않으면 ADF에 문서가 급지되지 않을 수 있습니다.
- 핀치 롤러
핀치 롤러 표면이 손상되지 않도록 부드럽게 닦아 주십시오.
핀치 롤러를 수동으로 돌려 표면 전체를 청소합니다.
용지 경로 상단(핀치 롤러: 5개소 × 2개)
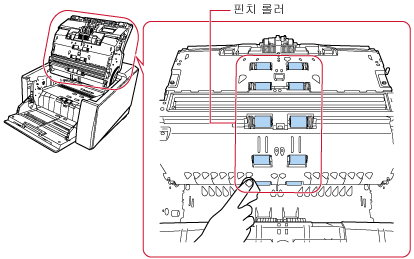
용지 배출 유닛 (핀치 롤러: 1개소 × 2개)
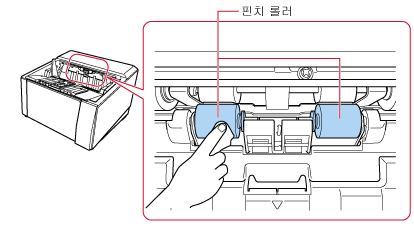
- 용지 경로/시트 가이드
전체 영역을 빠르게 청소합니다.
힌트용지 경로에 종이 먼지가 너무 많으면 진공 청소기를 사용합니다.
용지 경로 상단
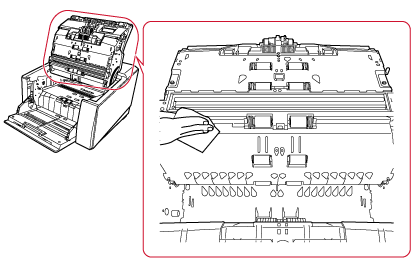
용지 경로 하단
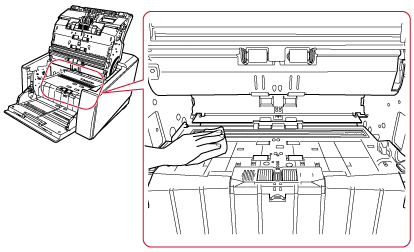
- 유리
가볍게 청소합니다.
힌트유리가 오염되어 있는 경우 스캔 이미지에 세로 줄무늬가 나타날 수 있습니다.
용지 경로 상단 (유리: 1매)
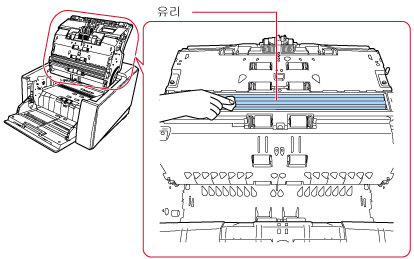
용지 경로 하단 (유리: 1매)
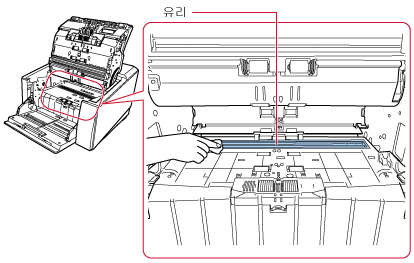
- 초음파 센서
가볍게 청소합니다.
청소하기가 어려운 경우에는, 면봉을 사용하여 주십시오.
용지 경로 상단(초음파 센서: 3개)
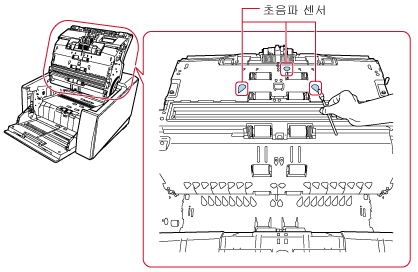
용지 경로 하단(초음파 센서: 3개)

- 문서 센서
가볍게 청소합니다.
청소하기가 어려운 경우에는, 면봉을 사용하여 주십시오.
용지 경로 상단 (문서 센서: 10개)

용지 경로 하단 (문서 센서: 10개)
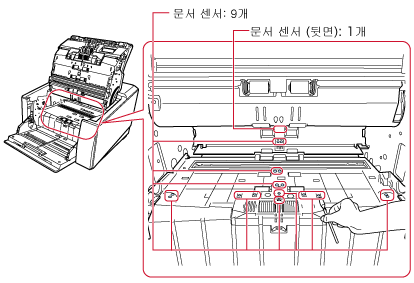
- 마찰 패드(2개)
가볍게 청소합니다.
마찰 패드는 호퍼 테이블에 있습니다.
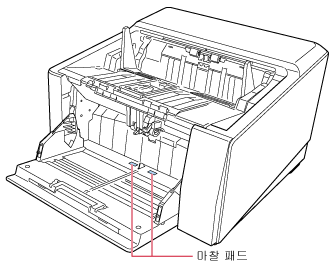
-
다음 방법 중 하나를 사용하여 청소 카운터를 지웁니다.
터치 화면의 [청소주기] 화면(청소 시간이 가까워지면 표시됨)
[지우기] 버튼을 누릅니다.
다음 절차에 따라 화면을 표시할 수 있습니다.
 →
→  → [청소주기]
→ [청소주기]터치 화면의 [소모부품 카운터] 화면
[청소후]의 [지우기] 버튼을 누릅니다.
다음 절차에 따라 화면을 표시할 수 있습니다.
 → [스캐너 설정] → [청소 및 유지보수] → [소모부품 카운터]
→ [스캐너 설정] → [청소 및 유지보수] → [소모부품 카운터]Software Operation Panel
보다 자세한 내용은 시트 카운터 지우기를 참조해 주십시오.
