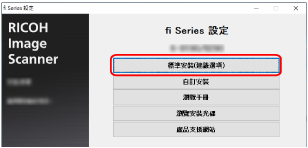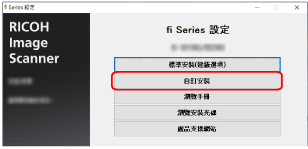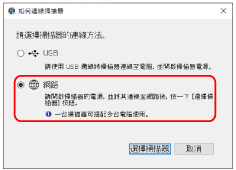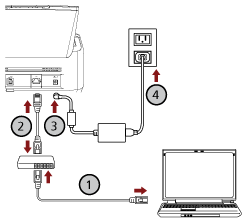本節說明透過有線區域網路將掃描器連線至網路裝置,得以電腦操作掃描器並手動指派 IP 位址至掃描器的設定程序。
關於拆封掃描器的程序,請參閱入門指南。
注意事項
若已安裝舊版軟體,請先將其移除。
關於移除軟體的程序,請參閱 移除軟體。
-
開啟電腦,並以擁有「管理員」權限的使用者身分登入 Windows。
-
將 SETUP DVD-ROM 插入 DVD 光碟機。
出現 [fi Series 設定] 視窗。
提示
若未出現 [fi Series 設定] 視窗,請透過 [檔案總管] 或 [電腦],在 SETUP DVD-ROM 中按兩下「Setup.exe」。
- (若顯示選擇機型名稱的視窗時,) 按一下要使用的掃描器機型名稱。
- 選擇 [標準安裝 (建議選項)] 或 [自訂安裝]。
- 選取 [網路]。
- 將掃描器如下連線至電腦。
- 透過有線區域網路或 Wi-Fi 將電腦連線到網路裝置 (
 )。
)。
以下程序顯示透過有線區域網路,將電腦連線至網路裝置的範例。
關於如何將電腦連線至網路的詳細資訊,請參閱電腦的使用手冊。
- 透過有線區域網路將掃描器連線到網路裝置 (
 )。
)。
- 將電源線連接到掃描器和電源插座 (
 、
、 )。
)。
- 開啟掃描器電源。
- 在 [如何連線掃描器] 視窗中按一下 [選擇掃描器] 按鈕。
- 按一下 [設定 IP 位址] 按鈕。
出現要求您透過 USB 纜線將掃描器連線至電腦的訊息。
- 透過隨附的 USB 纜線將掃描器連線至電腦,並在訊息視窗中按一下 [確定] 按鈕。
出現 IP 位址設定工具的登入視窗。
提示
連接 USB 纜線時,無須拔下掃描器的 LAN 纜線。
- 輸入預設管理員密碼並按一下 [登入] 按鈕。
您可檢查是否有標籤來確認預設管理員密碼。
關於標籤的詳細資訊,請參閱 檢查產品標籤。
出現 [IP 位址設定工具] 視窗。
- 設定 IP 位址及掃描器名稱,然後按一下 [確定] 按鈕。
關於 IP 位址設定工具的詳細資訊,請參閱 Network Setup Tool for fi Series 說明。
提示
您設定的掃描器名稱及 IP 位址將會顯示於掃描器選擇工具的掃描器清單中。
- 由掃描器拔下 USB 纜線。
- 按一下 [掃描器選擇工具] 視窗中的 [再次搜尋] 按鈕來搜尋您要使用的掃描器。
設定 IP 位址後,掃描器未立即顯示於掃描器清單中。按一下 [再次搜尋] 按鈕來搜尋掃描器。
關於掃描器選擇工具的詳細資訊,請參閱 Network Setup Tool for fi Series 說明。
- 在掃描器清單中,選擇您要使用的掃描器的核取方塊。
- 按一下 [確定] 按鈕以關閉 [掃描器選擇工具] 視窗。
-
在 [fi Series 設定] 視窗中按一下 [結束] 按鈕。
-
確認掃描器是否準備好可開始掃描。