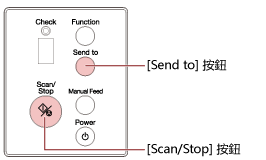按下掃描器上的按鈕來啟動影像掃描應用程式並執行掃描
本節說明按下掃描器上的按鈕以啟動影像掃描應用程式並執行掃描的基本流程。
在此情況下,您必須預先指定按鈕的設定以執行掃描。
提示
按下掃描器上的按鈕時所啟動的影像掃描應用程式,將依據 PaperStream ClickScan 是否常駐於工作列而定。
常駐於工作列時
PaperStream ClickScan 將會啟動。
不常駐於工作列時
PaperStream Capture 將會啟動。
以下按鈕用來開始掃描 (按鈕因掃描器而異):
若為 fi-8190/fi-8290/fi-8170/fi-8270
[Scan/Enter] 按鈕
只有在掃描器的 [功能選擇] 畫面中選擇 [No.00],才有此項。
關於如何選擇電腦上的按鈕以套用至掃描器上的按鈕,詳情請參閱 如何使用功能選擇。
若為 fi-8150/fi-8250/fi-8150U/fi-8250U
[Scan/Stop] 按鈕
注意事項
不可執行以下任何操作。
此舉將停止掃描。
拔下 USB 纜線
拔下 LAN 纜線
中斷網路連線
登出

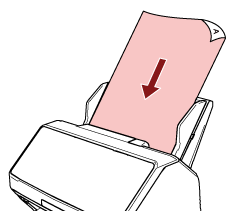
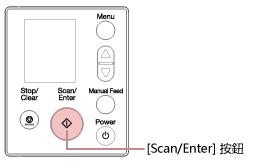
![指示器中顯示 [[SDLENTITYREF[quot]]]F02[[SDLENTITYREF[quot]]]](../common/../images/panel_button_scan_f02.png)