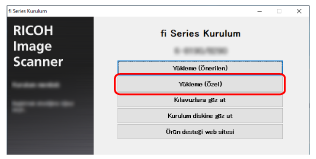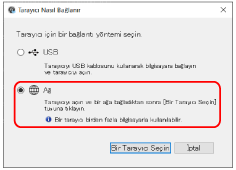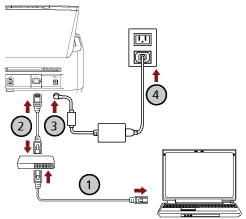Bu bölümde, tarayıcıyı PaperStream NX Manager ile çalıştırmak üzere bir kablolu LAN üzerinden bir ağ cihazına bağlamanız ve tarayıcıya manüel olarak bir IP adresi atamanız için kurulum prosedürü açıklanmaktadır.
Tarayıcıyı ambalajından çıkartma prosedürü için Başlarken bölümüne bakın.
DİKKAT
Yazılımın eski bir sürümü kurulmuşsa önce bunu kaldırın.
Yazılımı kaldırma prosedürü için bkz. Yazılımı Kaldırma.
İPUCU
Tarayıcıyı PaperStream NX Manager ile çalıştırmak için PaperStream NX Manager Kullanıcı Kılavuzuna başvurarak gerekli yazılımı yükleyin.
Tarayıcının ağ ayarlarını yapılandırmak için Setup DVD-ROM'unu kullanın.
-
Bilgisayarı açın ve yönetici ayrıcalıklarına sahip bir kullanıcı olarak Windows'ta oturum açın.
Bilgisayar, tarayıcıyı PaperStream NX Manager ile çalıştırılabilecek şekilde ayarlamak için kullanılır.
-
Setup (Kurulum) DVD-ROM'unu DVD sürücüsüne yerleştirin.
[fi Series Setup] ekranı açılır.
İPUCU
[fi Series Kurulum] penceresi açılmazsa, [Dosya Gezgini] veya [Bilgisayar] aracılığıyla Setup DVD-ROM'undaki "Setup.exe" dosyasına çift tıklayın.
- Kullanılacak tarayıcının model adına tıklayın (bir model adı seçme ekranı görüntülenirse).
- [Yükleme (Özel)] düğmesine tıklayın.
- Görüntülenen içeriği kontrol edin ve [İleri] tuşuna tıklayın.
- Kullanmak istediğiniz aşağıdaki tarayıcı sürücülerinden biri için onay kutusunu işaretleyin.
- [Network Setup Tool for fi Series] onay kutusunu seçin ve [İleri] düğmesine tıklayın.
- Pencerede görüntülenen komutları izleyerek yazılımı yükleyin.
Yazılımın kurulumu tamamlandığında [Tarayıcı Nasıl Bağlanır] penceresi açılır.
- [Ağ] öğesini seçin.
- Tarayıcıyı bilgisayara aşağıdaki gibi bağlayın.
- Bilgisayarı bir ağa bir kablolu LAN veya Wi-Fi üzerinden bağlayın (
 ).
).
Aşağıdaki prosedür, bilgisayarı kablolu LAN üzerinden bir ağ cihazına bağlamak için bir örnek göstermektedir.
Bilgisayarı ağa bağlama ile ilgili ayrıntılar için bilgisayarınızın kılavuzuna bakın.
- Tarayıcıyı ağ cihazına bir kablolu LAN üzerinden bağlayın (
 ).
).
- Elektrik kablosunu tarayıcıya ve bir elektrik prizine takın (
 ,
, ).
).
- Tarayıcıyı açın.
- [Tarayıcı Nasıl Bağlanır] penceresinde [Bir Tarayıcı Seçin] tuşuna tıklayın.
[Tarayıcı Seçme Aracı] penceresi açılır.
- [Bir IP Adresi Ayarlayın] tuşuna tıklayın.
Tarayıcıyı USB kablosuyla bilgisayara bağlamanızı isteyen bir mesaj görüntülenir.
- Tarayıcıyı birlikte verilen USB kablosunu kullanarak bilgisayara bağlayın ve mesaj penceresindeki [Tamam] tuşuna tıklayın.
IP Adresi Ayarlama Aracı için oturum açma penceresi açılır.
İPUCU
USB kablosunu bağlarken LAN kablosunu tarayıcıdan ayırmanıza gerek yoktur.
- Varsayılan yönetici parolasını girin ve [Oturum Aç] tuşuna tıklayın.
Varsayılan yönetici parolasını bir etiket bulunup bulunmadığını kontrol ederek kontrol edebilirsiniz.
Etiket ile ilgili ayrıntılar için bkz. Ürün Etiketinin Kontrolü.
[IP Adresi Ayarlama Aracı] penceresi açılır.
- IP adresini ve tarayıcı adını ayarlayın ve ardından [Tamam] tuşuna tıklayın.
IP Adresi Ayarlama Aracı ile ilgili ayrıntılar için Network Setup Tool for fi Series Yardım'a bakın.
İPUCU
Ayarladığınız tarayıcı adı ve IP adresi, Tarayıcı Seçme Aracı'ndaki tarayıcı listesinde görüntülenir.
- USB kablosunu tarayıcıdan ayırın.
- Kullanmak istediğiniz tarayıcıyı aramak için [Tarayıcı Seçme Aracı] penceresinde [Tekrar ara] tuşuna tıklayın.
Tarayıcı, IP adresi değiştirildikten hemen sonra tarayıcı listesinde gösterilmez. [Tekrar ara] tuşuna tıklayarak tarayıcıyı arayın.
Tarayıcı Seçme Aracı ile ilgili ayrıntılar için Network Setup Tool for fi Series Yardım'a bakın.
- Tarayıcı listesinde, kullanmak istediğiniz tarayıcının IP adresini seçin.
Tarayıcı program açılır ve fi Series Ağ Ayarları için oturum açma penceresi açılır.
- Yönetici parolasını girin ve [Oturum Aç] tuşuna tıklayın.
Yönetici parolası ile ilgili ayrıntılar için bkz. Yönetici Parolası.
fi Series Ağ Ayarları için [Tarayıcı Bilgisi] penceresi açılır.
- Aşağıdaki öğeleri belirleyin:
Her web sayfasında her bir ayar öğesini belirleyin [Tarayıcıya uygula] tuşuna tıklayın.
Her bir ayar öğesi ile ilgili ayrıntılar için bkz. Ağ Ayarları (fi Series Ağ Ayarları) [fi-8190/fi-8290/fi-8170/fi-8270/fi-8150/fi-8250].
Tarayıcı adı
Bir tarayıcı adı girin.
Tarayıcı Kodu
Bir tarayıcı kodunun yayınlanıp yayınlanmayacağını belirleyin.
"PaperStream NX Manager" ayarı etkinleştirilmişse, bir bilgisayar/mobil cihaz/ince istemci ile tarama yaparken tarayıcı kodu kullanılabilir.
Kablolu LAN
Tarayıcı için bir IPv4 adresi ayarlayın.
DİKKAT
Tarayıcı PaperStream NX Manager ile çalıştırıldığında bir IPv6 adresi desteklenmez.
Ağ Şifreleme
Ağ iletişimlerinin şifrelenip şifrelenmeyeceğini belirleyin.
Proxy Sunucusu
Tarayıcıyı bir Proxy sunucusu kullanarak PaperStream NX Manager ile çalıştırmak için bu öğeyi ayarlayın.
PaperStream NX Manager
Tarayıcıyı PaperStream NX Manager ile çalıştırmak için bu öğeyi ayarlayın.
[Etkinleştir] onay kutusunu işaretleyin ve [Ana Bilgisayar Adı/IP adresi] ve [Bağlantı noktası numarası] öğelerini belirleyin.
Tarayıcının PaperStream NX Manager'a bağlanıp bağlanamayacağını kontrol etmek için [Bağlantıyı kontrol edin] tuşuna tıklayın.
Scanner Central Admin Server
Tarayıcıyı Scanner Central Admin Server kullanarak PaperStream NX Manager ile çalıştırmak için bu öğeyi ayarlayın.
Scanner Central Admin Server tarayıcıları izleyebilir veya tarayıcılar üzerinde aynı anda tek bir işlem gerçekleştirebilirsiniz.
- Tarayıcı Seçme Aracı penceresindeki tarayıcı listesinde, kullanmak istediğiniz tarayıcıya ait onay kutusunu seçin.
- [Tarayıcı Seçme Aracı] penceresini kapatmak için [Tarayıcı Seçme Aracı] tuşuna tıklayın.
-
[fi Series Kurulum] penceresinde [Çıkış] tuşuna tıklayın.
-
Tarayıcının taramaya başlamaya hazır durumda olup olmadığını kontrol edin.