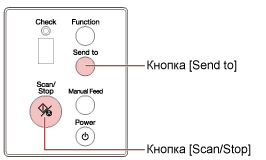В данном разделе приводится информация об основном порядке запуска приложения сканирования изображений и выполнения сканирования нажатием кнопки сканера.
В этом случае требуется выполнять ряд настроек кнопки перед выполнением сканирования.
СОВЕТ
Приложение сканирования изображений, которое запускается при нажатии кнопки на сканере, отличается в зависимости от того, находится ли PaperStream ClickScan на панели задач или нет.
Если находится на панели задач
Запустится PaperStream ClickScan.
Если не находится на панели задач
Запустится PaperStream Capture.
Кнопки ниже используются для запуска сканирования (кнопки зависят от сканера):
Для fi-8190/fi-8290/fi-8170/fi-8270
Кнопка [Scan/Enter]
Однако это возможно, только когда [No.00] выбрано в окне [Выбор функции] сканера.
Для получения дополнительной информации о том, как выбрать кнопку на компьютере для применения к кнопке сканера, смотрите Как использовать Выбор функции.
Для fi-8150/fi-8250/fi-8150U/fi-8250U
Кнопка [Scan/Stop]
-
Конфигурируйте настройки сканирования в приложении сканирования изображений.
- Конфигурируйте настройки кнопки.
Конфигурируйте настройки кнопки, которая будет использовать для запуска сканирования на компьютере.
Укажите приложение сканирования изображений для кнопки на компьютере, которое будет запускаться при нажатии кнопки на сканере.
Вы можете конфигурировать несколько кнопок на компьютере и выбрать одну из них для кнопки на сканере.
Процедура настройки кнопки отличается в зависимости от способа подключения сканера.
- При установке подключения с помощью кабеля USB
Отобразите окно настройки [Устройства и принтеры] в Windows и настройте кнопки в [Свойства сканирования] для сканера. Для получения подробной информации смотрите Конфигурация настроек для кнопки на компьютере (для подключения по USB).
- При установке подключения с помощью проводной локальной сети LAN
Используйте Button Event Manager для настройки кнопки. Для получения дополнительной информации о Button Event Manager смотрите справку Network Setup Tool for fi Series.
Вы можете просмотреть сведения о процедуре настройки кнопки в справке Button Event Manager по следующей процедуре.
- Запустите Button Event Manager.
-
Для Windows 10/Windows Server 2016/Windows Server 2019/Windows Server 2022
Выберите меню [Пуск] → [fi Series] → [Button Event Manager for fi Series].
-
Для Windows 11
Выберите меню [Пуск] → [Все приложения] → [fi Series] → [Button Event Manager for fi Series].
При запуске Button Event Manager в области уведомлений в правом дальнем углу панели задач отобразится  .
.
- Нажмите
 правой кнопкой мыши.
правой кнопкой мыши.
Нажмите [Справка] в отобразившемся меню.
-
Загрузите документ в лоток бумаги АПД (податчик).
-
Выберите одну из кнопок на компьютере для применения к кнопке на сканере и запустите сканирование
-
При необходимости сканируйте документы при помощи приложения сканирования изображений.
ВНИМАНИЕ
Не выполняйте следующие действия.
Это приведет к остановке сканирования.

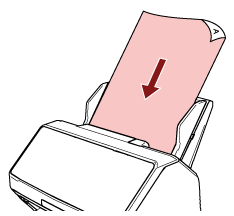
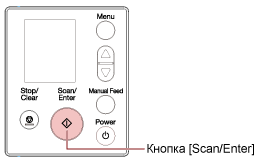
![[[SDLENTITYREF[quot]]]F02[[SDLENTITYREF[quot]]] отображается на индикаторе](../common/../images/panel_button_scan_f02.png)