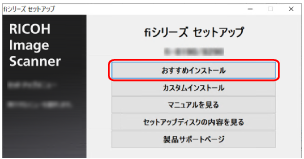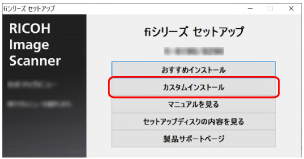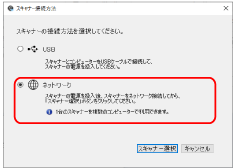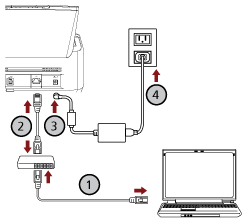コンピューター運用するときにスキャナーを有線LANで接続する(IPアドレスを自動で取得する場合)[fi-8190/fi-8290/fi-8170/fi-8270/fi-8150/fi-8250]
コンピューター運用するときで、スキャナーとネットワーク機器を有線LANで接続して使用する場合に、スキャナーのIPアドレスがDHCPサーバーから自動的に割り当てられるときのセットアップ方法を説明します。
開梱の手順は、スタートアップガイドを参照してください。
重要
旧バージョンのソフトウェアがすでにインストールされている場合は、アンインストールしてください。
ソフトウェアのアンインストール手順は、ソフトウェアのアンインストール手順を参照してください。
ヒント
スキャナーのIPアドレスの工場出荷設定は、IPアドレスを自動で取得するようになっています。
ヒント
スキャナー選択ツールが起動しない場合は、スキャナー選択ツールを起動する[fi-8190/fi-8290/fi-8170/fi-8270/fi-8150/fi-8250]を参照して起動してください。
スキャナーのネットワークは、fi Series ネットワーク設定でも設定できます。
詳細は、ネットワーク設定(fi Series ネットワーク設定)[fi-8190/fi-8290/fi-8170/fi-8270/fi-8150/fi-8250]を参照してください。