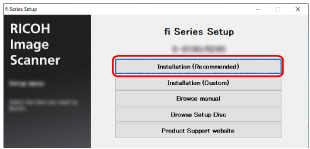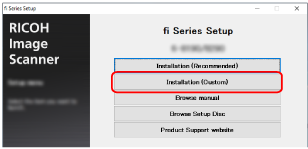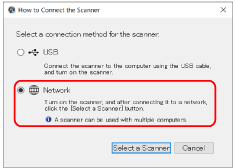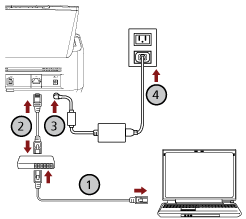This section explains about the setup procedure for you to connect the scanner to a network device via a wired LAN in order to operate the scanner with a computer and automatically obtain an IP address for the scanner from the DHCP server.
For the procedure to unpack the scanner, refer to Getting Started.
ATTENTION
If an old version of the software is installed, uninstall it first.
For the procedure to uninstall the software, refer to Uninstalling the Software.
TIP
The factory default setting for obtaining an IP address for the scanner is set to obtain the IP address automatically.
-
Turn on the computer and log onto Windows as a user with administrator privileges.
-
Insert the Setup DVD-ROM into the DVD drive.
The [fi Series Setup] window appears.
TIP
If the [fi Series Setup] window does not appear, double-click "Setup.exe" in the Setup DVD-ROM via [File Explorer] or [Computer].
- Click the scanner model name to be used (if the window for selecting a model name is displayed).
- Select either [Installation (Recommended)] or [Installation (Custom)].
For [Installation (Recommended)]
Select [Installation (Recommended)] to install all the software required to operate the scanner.
Click the [Installation (Recommended)] button.
Install the software by following the instructions displayed in the window.
The [How to Connect the Scanner] window appears when the installation of the software is complete.
TIP
When [Installation (Recommended)] is selected, the following software is installed:
Note that Network Setup Tool for fi Series is installed for fi-8190/fi-8290/fi-8170/fi-8270/fi-8150/fi-8250.
For [Installation (Custom)]
Select [Installation (Custom)] to select and install the software that you need.
Click the [Installation (Custom)] button.
Check the displayed contents and click the [Next] button.
Select the check boxes for the software to be installed and click the [Next] button.
Install the software by following the instructions displayed in the window.
The [How to Connect the Scanner] window appears when the installation of the software is complete.
- Select [Network].
- Connect the scanner to the computer as follows.
- Connect the computer to a network device via a wired LAN or Wi-Fi (
 ).
).
The procedure below shows an example of connecting the computer to a network device via a wired LAN.
For details about how to connect the computer to the network, refer to your computer manual.
- Connect the scanner to the network device via a wired LAN (
 ).
).
- Connect the power cable to the scanner and the AC outlet (
 ,
, ).
).
- Turn on the scanner.
- Click the [Select a Scanner] button in the [How to Connect the Scanner] window.
The [Scanner Selection Tool] window appears.
- In the scanner list, select the check box for the scanner that you want to use.
The default scanner name is "(Model Name) - (Serial No.)".
The serial number is printed on the label on the back of the scanner, so remove the ADF paper chute (feeder) to check the number. For details, refer to Checking the Product Label.
For details about Scanner Selection Tool, refer to the Network Setup Tool for fi Series Help.
- Click the [OK] button to close the [Scanner Selection Tool] window.
-
Click the [Exit] button in the [fi Series Setup] window.
-
Check whether the scanner is ready to start scanning.