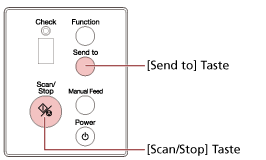Dieser Abschnitt erläutert die Grundschritte zum Starten einer Bildscananwendung und Durchführen eines Scans durch Betätigen der Taste am Scanner.
In diesem Fall müssen Sie im Vorfeld die Einstellungen für die Taste konfigurieren, um einen Scan durchzuführen.
TIPP
Die Bildscananwendung, die gestartet wird, wenn die Taste am Scanner gedrückt wird, variiert abhängig davon, ob sich PaperStream ClickScan in der Taskleiste befindet.
Wenn es sich in der Taskleiste befindet
PaperStream ClickScan wird gestartet.
Wenn es sich nicht in der Taskleiste befindet
PaperStream Capture wird gestartet.
Die unten aufgeführten Tasten werden verwendet, um einen Scan zu starten (die verfügbare Taste variiert abhängig vom Scanner):
Für fi-8190/fi-8290/fi-8170/fi-8270
[Scan/Enter] Taste
Dies ist aber nur möglich, wenn [No.00] im Bildschirm [Funktionsauswahl] am Scanner ausgewählt wird.
Ausführliche Informationen zur Auswahl, welche Taste am Computer der Taste am Scanner zugewiesen wird, finden Sie unter So verwenden Sie die Funktionsauswahl.
Für fi-8150/fi-8250/fi-8150U/fi-8250U
[Scan/Stop]-Taste
-
Konfigurieren Sie die Scaneinstellungen in der Bildscananwendung.
- Konfigurieren Sie die Einstellungen für die Taste.
Konfigurieren Sie die Einstellungen für die Taste, die zum Starten eines Scans verwendet wird, am Computer.
Legen Sie eine Bildscananwendung für die Taste auf dem Computer fest, die gestartet werden soll, wenn die Taste am Scanner gedrückt wird.
Sie können mehrere Tasten auf dem Computer konfigurieren und eine der konfigurierten Tasten für die Taste am Scanner auswählen.
Die Schritte für die Tasteneinstellung hängen von der Verbindungsmethode des Scanners ab.
- Bei der Einrichtung einer Verbindung über ein USB-Kabel
Zeigen Sie das Einstellungenfenster [Geräte und Drucker] für Windows an und legen Sie die Tasten unter [Scaneigenschaften] für den Scanner fest. Für weitere Details siehe Konfigurieren der Einstellungen für eine Taste auf dem Computer (für USB-Verbindung).
- Bei der Einrichtung einer Verbindung über ein verkabeltes LAN
Verwenden Sie Button Event Manager, um die Taste festzulegen. Ausführliche Informationen zu Button Event Manager finden Sie in der Network Setup Tool for fi Series-Hilfe.
Sie können die Details zu den Tastenfestlegungsschritten anzeigen, indem Sie anhand der folgenden Schritte auf die Button Event Manager-Hilfe Bezug nehmen.
- Starten Sie Button Event Manager.
-
Für Windows 10/Windows Server 2016/Windows Server 2019/ Windows Server 2022
Klicken Sie auf das [Start]-Menü → [fi Series] → [Button Event Manager for fi Series].
-
Für Windows 11
Klicken Sie auf das [Start]-Menü → [Alle Apps] → [fi Series] → [Button Event Manager for fi Series].
Wenn Button Event Manager gestartet wurde, wird  im Infobereich unten rechts in der Taskleiste angezeigt.
im Infobereich unten rechts in der Taskleiste angezeigt.
- Klicken Sie mit der rechten Maustaste auf
 .
.
Klicken Sie in dem Menü, das angezeigt wird, auf [Hilfe].
-
Legen Sie ein Dokument in den ADF-Papierschacht (Einzug) ein.
-
Wählen Sie auf dem Computer eine der Tasten aus, die der Taste am Scanner zugeordnet werden soll, und starten Sie einen Scan.
-
Scannen Sie Dokumente bei Bedarf mit der Bildscananwendung.
WICHTIG
Führen Sie keinen der folgenden Schritte durch.
Andernfalls stoppt der Scan.

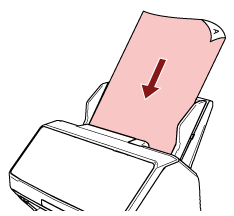
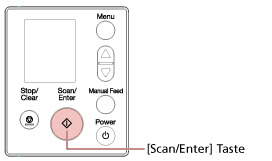
![[[SDLENTITYREF[quot]]]F02[[SDLENTITYREF[quot]]] wird in der Anzeige angezeigt](../common/../images/panel_button_scan_f02.png)