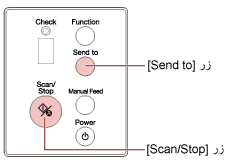هذا الجزء يشرح ماهية التدفق الأساسي لبدء تشغيل تطبيق المسح الضوئي للصور وإجراء مسح ضوئي بالضغط على الزر على الماسحة الضوئية.
في هذه الحالة، تحتاج إلى تكوين إعدادات الزر مسبقاً من أجل إجراء مسح ضوئي.
تلميح
يختلف تطبيق المسح الضوئي للصور الذي يتم تشغيله عند الضغط على الزر الموجود على الماسحة بناءً على وجود PaperStream ClickScan في شريط المهام أم لا.
عند وجوده في شريط المهام
سيبدأ تشغيل PaperStream ClickScan.
عند عدم وجوده في شريط المهام
سيبدأ تشغيل PaperStream Capture.
يتم استخدام الأزرار الواردة أدناه لبدء عملية مسح (يستند الزر المميز على الماسحة):
بالنسبة إلى fi-8190/fi-8290/fi-8170/fi-8270
زر [Scan/Enter]
ومع ذلك، يمكن أن يكون هذا ممكنًا فقط عند تحديد [No.00] في شاشة [اختيار الوظائف] على الماسحة.
لمعرفة التفاصيل حول كيفية تحديد الزر الموجود على جهاز الكمبيوتر ليتم تطبيقه على الزر على الماسحة، راجع كيفية استخدام اختيار الوظائف.
بالنسبة إلى fi-8150/fi-8250/fi-8150U/fi-8250U
زر [Scan/Stop]
-
قم بتكوين إعدادات المسح في تطبيق المسح الضوئي للصور.
- قم بتكوين إعدادات الزر.
اضبط الإعدادات للزر ليتم استخدامه لبدء عملية المسح على جهاز الكمبيوتر لديك.
حدد تطبيق مسح ضوئي للصور للزر على جهاز الكمبيوتر، الذي تريد بدء تشغيله عند الضغط على الزر على الماسحة.
يمكنك ضبط عدة أزرار على جهاز الكمبيوتر وتحديد أحد الأزرار التي تم ضبطها للزر على الماسحة.
يتنوع إجراء إعداد الزر حسب طريقة اتصال الماسحة الضوئية.
- عند إنشاء اتصال عبر كابل USB
اعرض نافذة إعداد [الأجهزة والطابعات] لنظام التشغيل Windows، واضبط الأزرار في [خصائص المسح] للماسحة الضوئية. لمعرفة التفاصيل، راجع ضبط الإعدادات للزر على جهاز الكمبيوتر (لاتصال USB).
- عند إنشاء اتصال عبر شبكة LAN سلكية
استخدم Button Event Manager لتعيين الزر. للحصول على تفاصيل حول Button Event Manager، راجع مساعدة Network Setup Tool for fi Series.
يمكنك عرض تفاصيل إجراء إعداد الزر بالرجوع إلى مساعدة Button Event Manager في الإجراء التالي.
- ابدأ تشغيل Button Event Manager.
-
بالنسبة إلى Windows 10/Windows Server 2016/Windows Server 2019/Windows Server 2022
انقر فوق قائمة [ابدأ] ← [fi Series] ← [Button Event Manager for fi Series].
-
بالنسبة إلى Windows 11
انقر فوق قائمة [ابدأ] ← [كل التطبيقات] ← [fi Series] ← [Button Event Manager for fi Series].
عند بدء تشغيل Button Event Manager، تظهر  في منطقة الإعلامات الموجودة في أقصى يسار شريط المهام.
في منطقة الإعلامات الموجودة في أقصى يسار شريط المهام.
- انقر بزر الماوس الأيمن على
 .
.
انقر فوق [المساعدة] على القائمة التي تظهر.
-
حمّل مستنداً في حامل الورق (الملقم) ADF.
-
حدد أحد الأزرار على جهاز الكمبيوتر ليتم تطبيقه على الزر على الماسحة وبدء عملية المسح
-
إذا لزم الأمر، قم بمسح مستندات ضوئيًا من خلال تطبيق المسح الضوئي للصور.
انتباه
لا تُجري أيًا من العمليات التالية.
يعمل القيام بذلك على توقف عملية المسح.
فصل كابل USB
فصل كابل LAN
فصل الشبكة
تسجيل الخروج

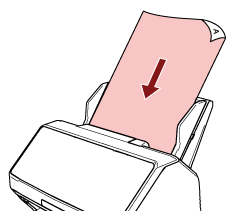
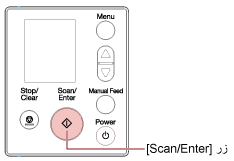
![[[SDLENTITYREF[quot]]]F02[[SDLENTITYREF[quot]]] يتم عرضه في المؤشر](../common/../images/panel_button_scan_f02.png)