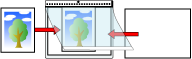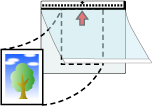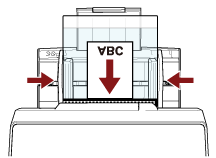Scansione di fotografie e ritagli senza danneggiarli
L'utilizzo del Trasporto fogli o del Trasporto fogli foto opzionale consente di scandire documenti di formato non standard come fotografie o ritagli senza danneggiarli.
La procedura per eseguire una scansione con il Trasporto fogli foto è descritta come esempio di seguito.
L'immagine stampata sul documento viene tagliata e incollata al centro di un'immagine vuota. La dimensione di un'immagine vuota è quella specificata per [Dimensione carta] nel driver dello scanner.
- Esempio
Quando un'immagine in formato di un biglietto da visita viene stampata su un documento in formato A6 e [A6] è specificato per [Dimensione carta] nel driver dello scanner.
→Un'immagine in formato di un biglietto da visita viene incollata al centro di un'immagine vuota in formato A6.
Un'immagine stampata su un documento viene tagliata ed emessa così com'è quando è specificato [Automatico] per [Dimensione carta] nel driver dello scanner.
- Esempio
Quando un'immagine in formato biglietto da visita viene stampata al centro di un documento in formato A6
→L'immagine viene emessa in formato A6.
Nei casi seguenti, posizionare un foglio di carta vuoto (bianco) dietro il documento durante la scansione.
L'immagine scandita non viene emessa nel formato effettivo del documento quando è selezionato [Automatico] per [Formato carta] nel driver dello scanner.
Compaiono ombre intorno ai margini dell'immagine scandita.
Compaiono linee nere intorno ai margini di un taglio di forma unica.
L'immagine all'esterno del documento compare sull'immagine scandita.